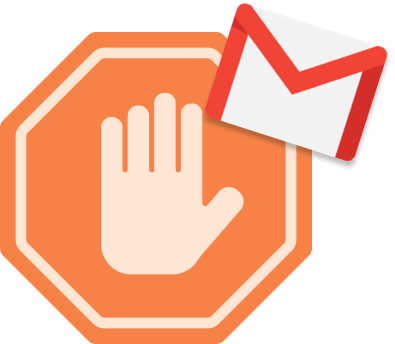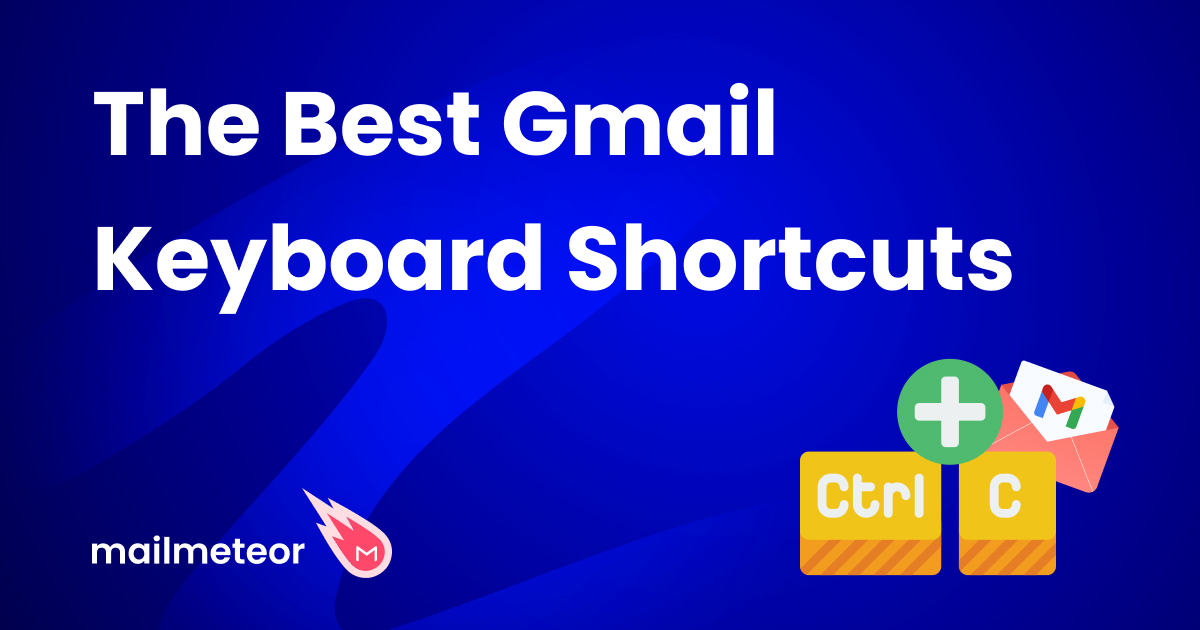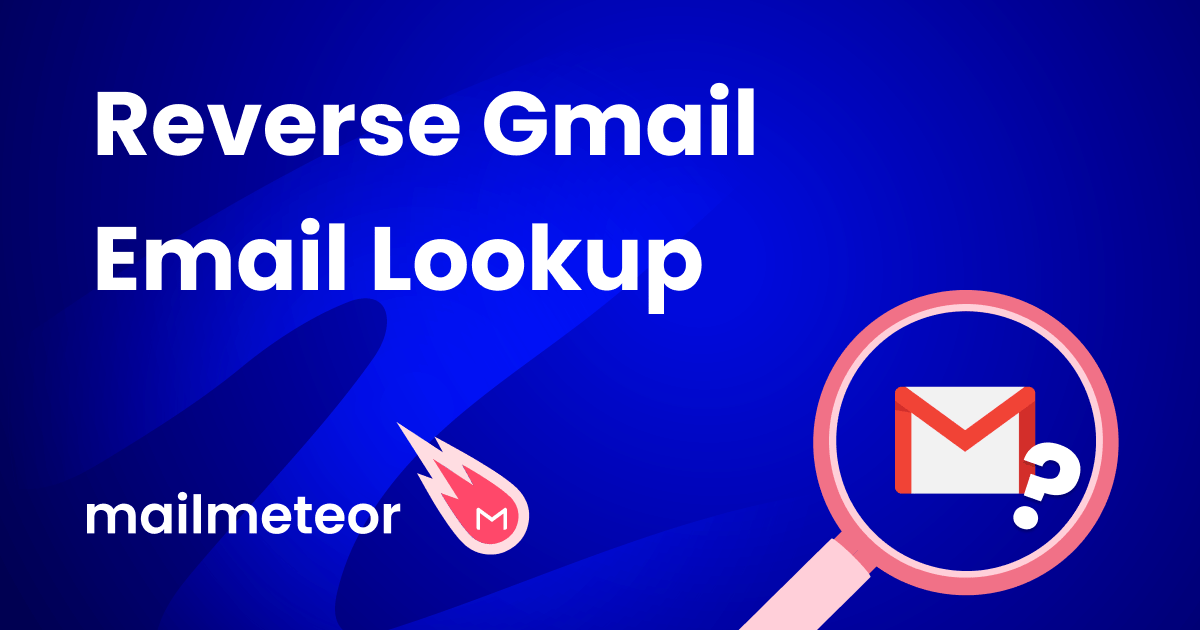Want to stop receiving emails from a specific address? In this quick guide, we’ll show you how to block unwanted emails on Gmail, Outlook, Yahoo Mail, and other popular Email Service Providers (ESPs). So that you can declutter your inbox and find some peace of mind.
Google blocks around 100 million phishing emails per day. Sounds like a lot? It’s nothing compared to the estimated 3.4 billion spam emails sent every day. According to research, over 48% of emails sent in 2022 were spam.
In most cases, email service providers have built powerful anti-spam filters to protect your inbox. But this technology is not perfect and every once in a while, a spam email manages to find its way to your inbox.
When that happens, your best course of action is to block the sender to prevent them from emailing you ever again. In this quick guide, we’ll show you how to do so. Whether you’re using Gmail, Yahoo, Outlook, or another popular ESP.
- How to block emails on Gmail
- How to block emails on Outlook
- How to block emails on Yahoo Mail
- How to block emails on Apple Mail
- How to block emails on ProtonMail
- How to block emails on Zoho Mail
- How to block emails on AOL Mail
Sounds good? Then let’s dive right in.
How to block emails on Gmail
You can block emails in Gmail to protect your inbox from spammers and unwanted messages. All it takes is a few clicks.
On Desktop
Want to permanently block an email address in Gmail? Here’s how you can do it from your computer.
Step 1: Sign in to your Gmail account.
Step 2: Open a message from the sender you want to block.
Step 3: Click the three vertical dots in the top-right corner of your screen. In the dropdown menu, select Block this email address.
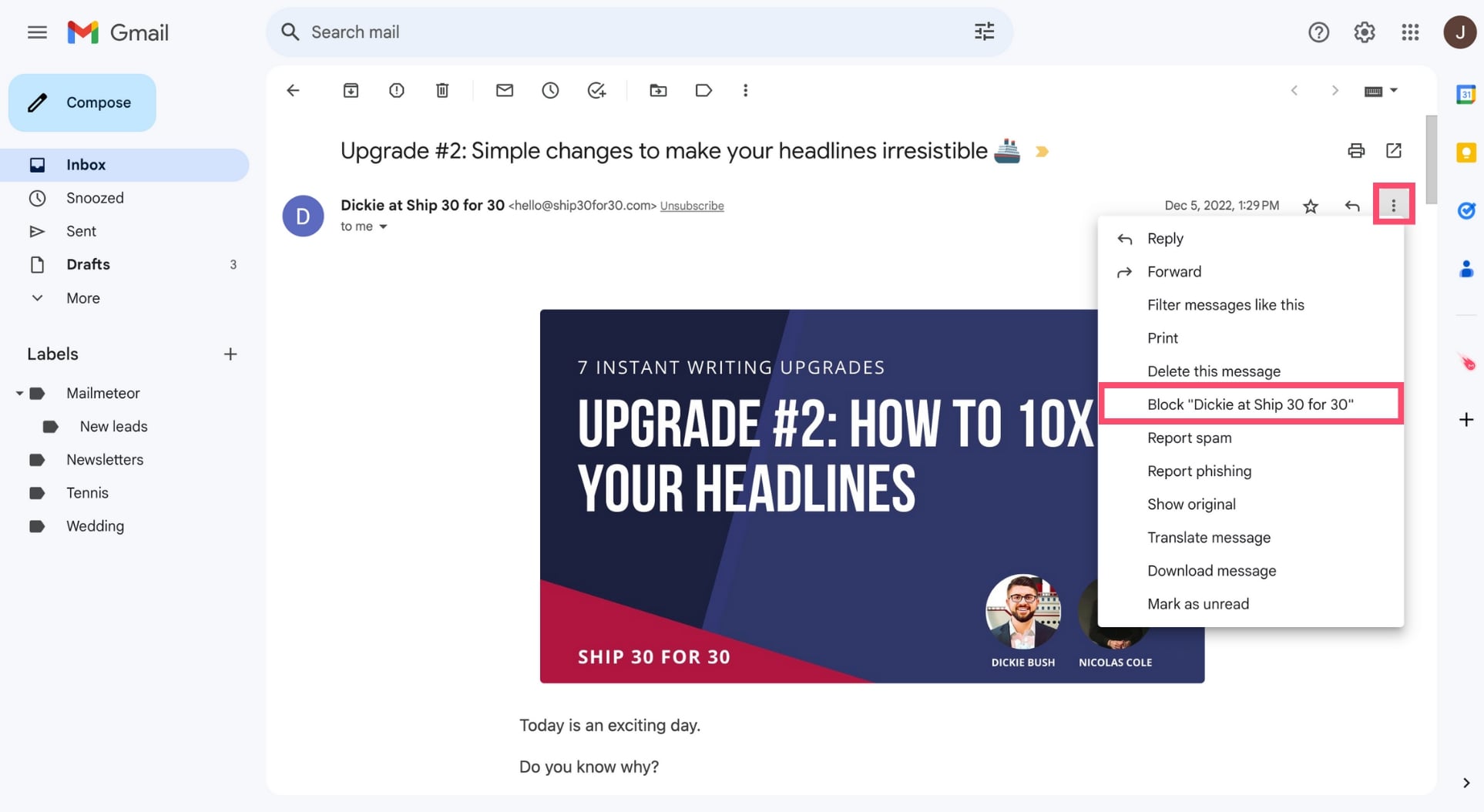
Step 4: To confirm, press Block.
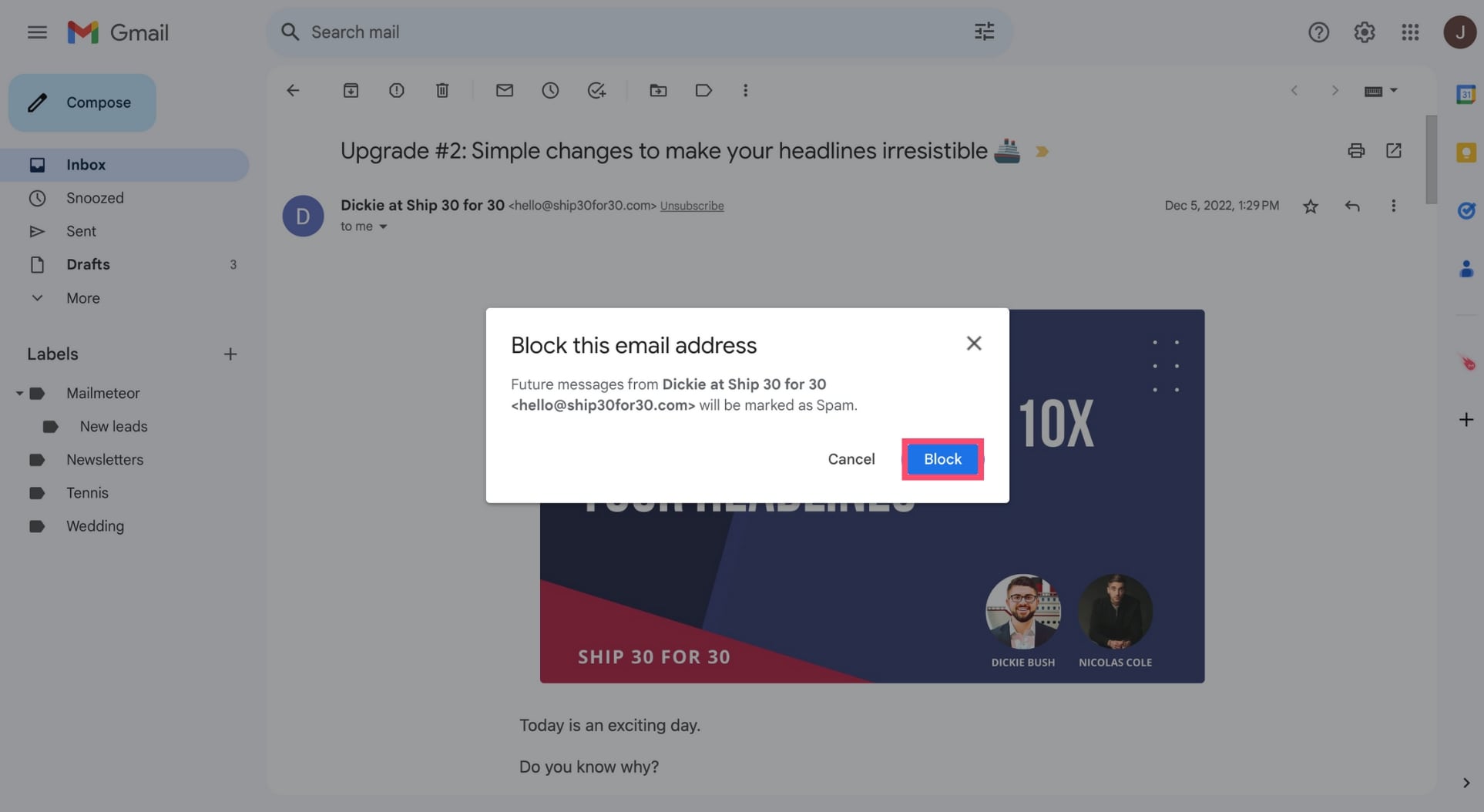
And voilà. You’ve just blocked a sender in Gmail. This person will no longer be able to reach you with this email address. Unless you decide to unblock them.
On Android
You can also block emails from the Gmail app. Here’s how to do it from your Android mobile phone or tablet.
Step 1: Launch the Gmail app.
Step 2: Open a message from the sender you want to block.
Step 3: Tap the three vertical dots. Then select Block sender.
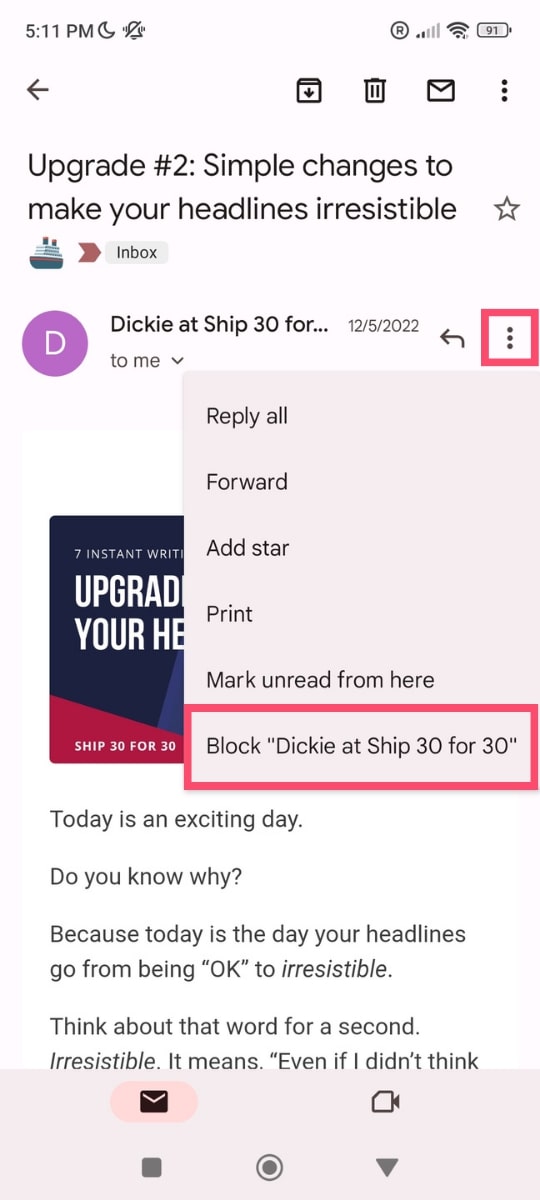
And done. This email address is now blocked. You will no longer receive unsolicited messages from this person or company.
On iPhone
Similarly, you can block emails on your iPhone or iPad. Here’s how to protect your Gmail inbox from unwanted emails on your iOS device.
Step 1: Open Gmail.
Step 2: Tap on any email from the sender you want to block.
Step 3: In the top-right corner of the email, tap More and select Block sender.
That’s it. Future emails sent from this address will go straight into your spam folder. Your inbox should now be more peaceful.
How to block emails on Outlook
Are you more of an Outlook lover? We’ve got you covered. Here’s how you can block emails on Microsoft Outlook.
Step 1: Sign in to your Outlook account.
Step 2: Open an email from the address you want to block.
Step 3: Click the three dots in the top-right corner of the email.
Step 4: A dropdown menu will appear. From there, select Block. Then click Block this email address.
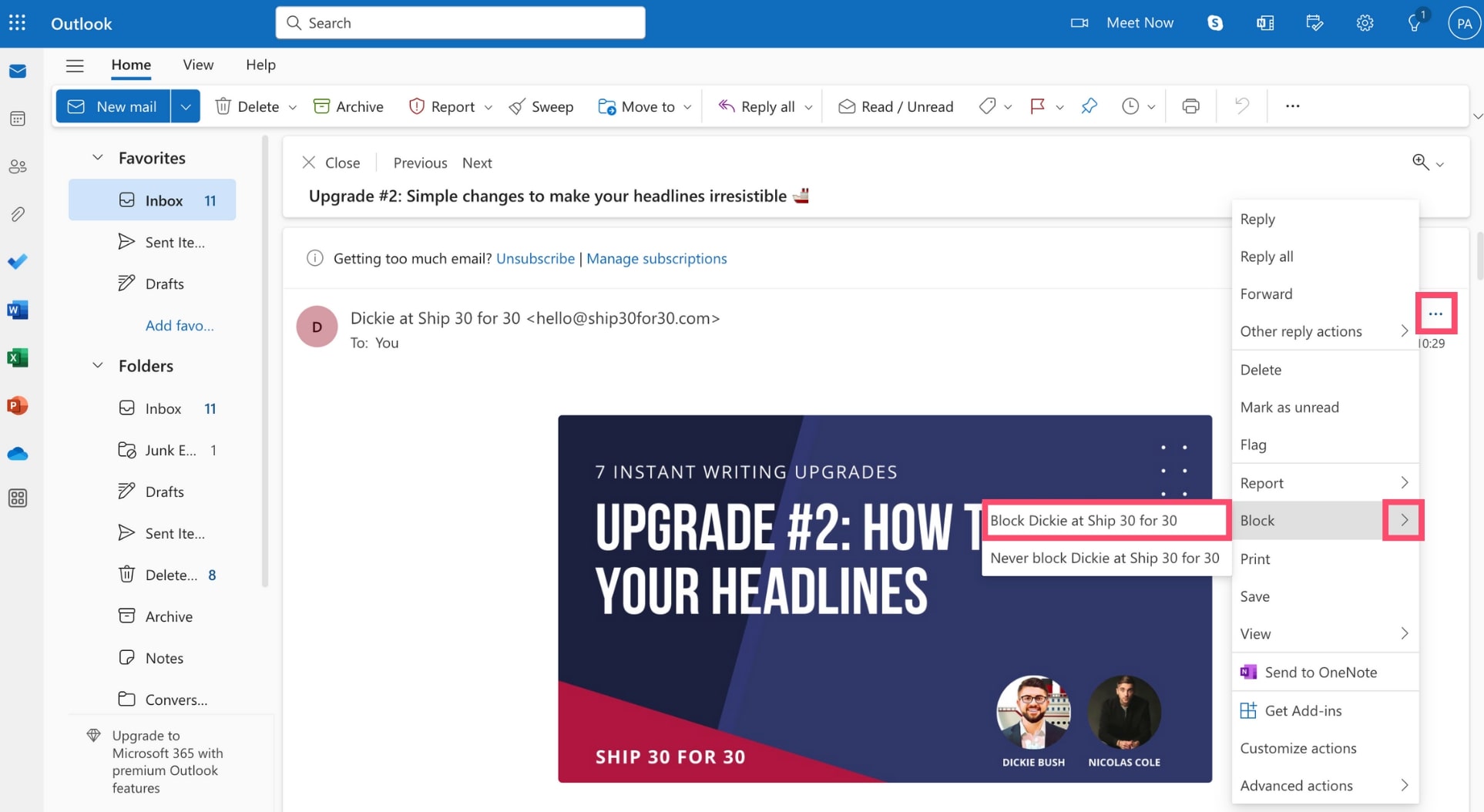
Step 5: To confirm, press OK.
That’s all there is to it. This person will no longer be able to email you with this address. Your inbox is safe :)
How to block emails on Yahoo Mail
Want to stop emails in Yahoo Mail? You can do this by blocking the email address of the sender. Here’s how to do it.
Step 1: Log in to your Yahoo Mail account.
Step 2: Find a message from the sender you want to ban from your inbox.
Step 3: Click the three dots. Then select Block senders.
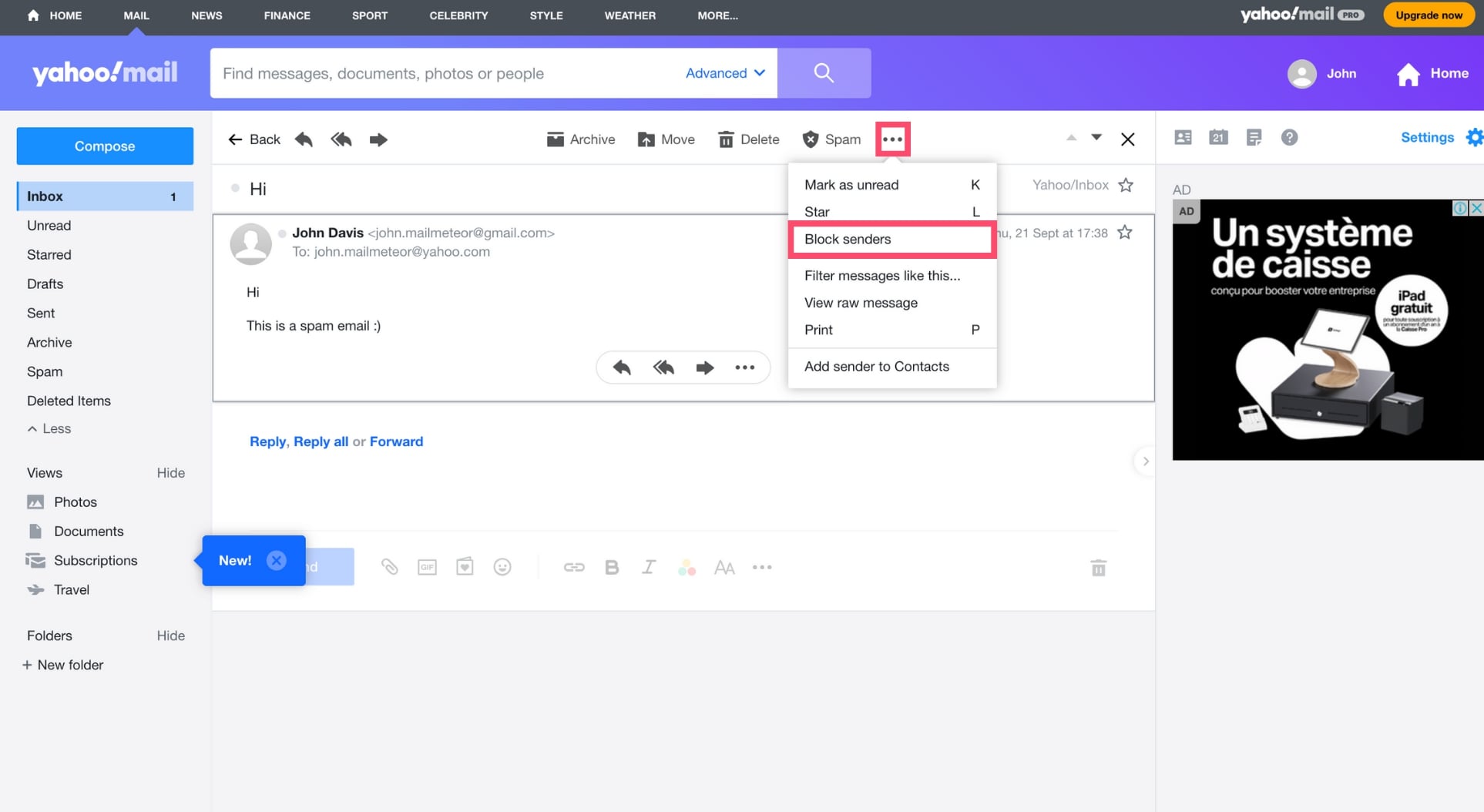
Step 4: Make sure the check box next to the email address you want to block is ticked. You can block all future emails from that sender and/or delete all existing emails.
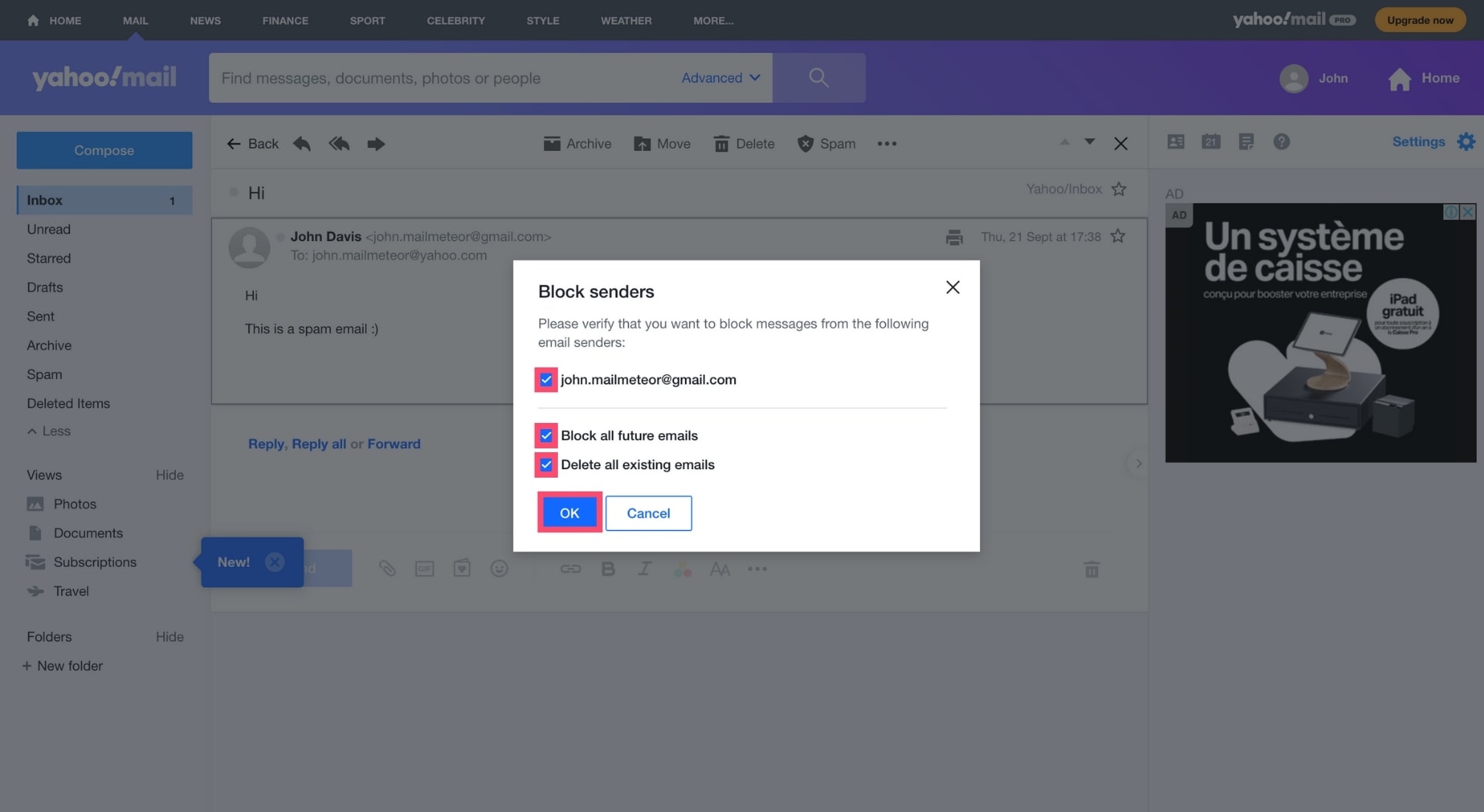
Step 5: Once you’re ready, click OK.
BOOM. You’ve just blocked the emails from this sender on Yahoo Mail. You’ll no longer be bothered by those unwanted emails.
How to block emails on Apple Mail
Like most popular email service providers, Apple Mail features a Block Sender button that you can use to easily block emails.
Step 1: Open Apple Mail on your iPhone or your Mac.
Step 2: Find a message from the email address you want to block.
Step 3: In the email, click the down arrow next to the sender’s name. A dropdown menu will appear.
Step 4: From there, select Block Contact.
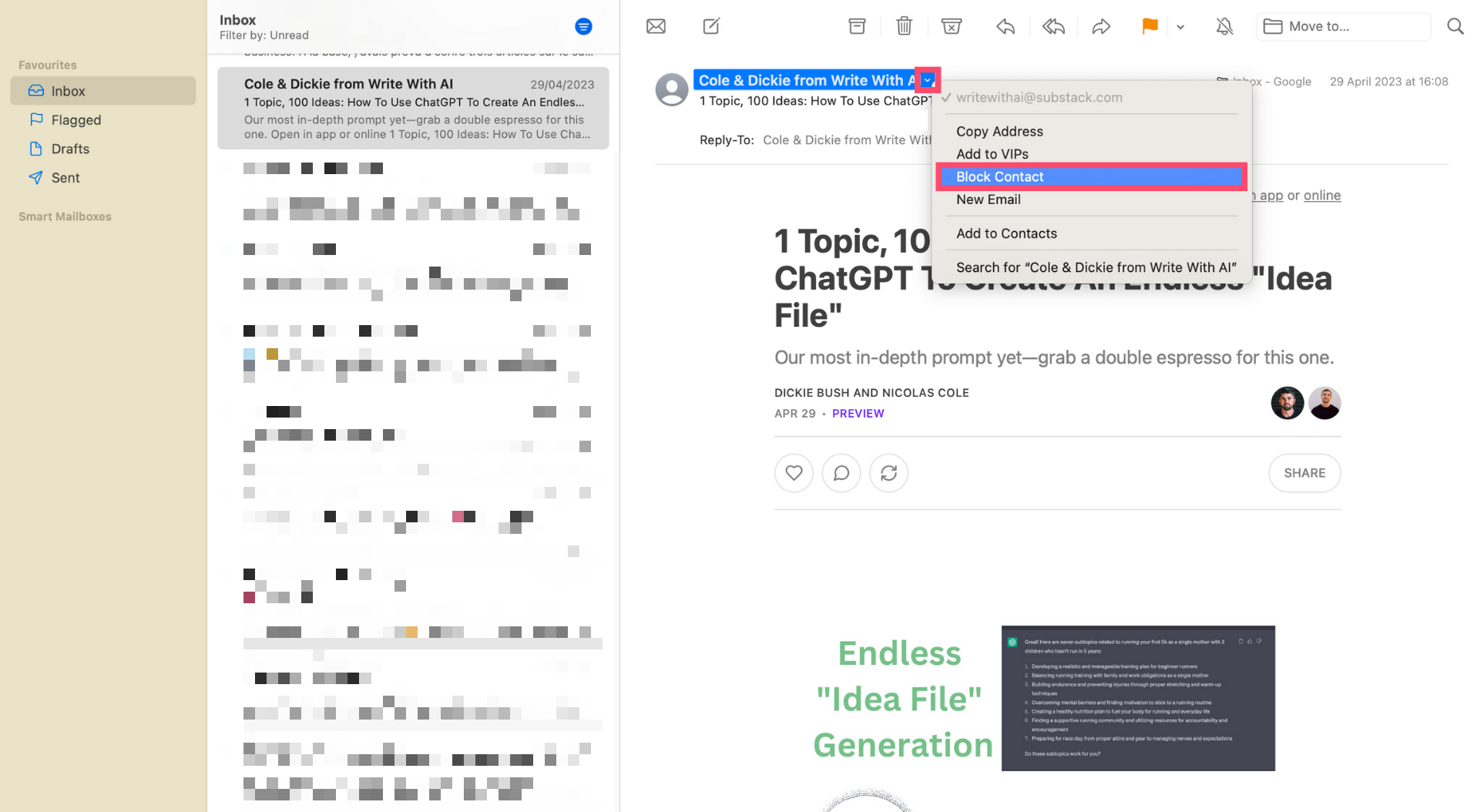
That’s all there is to it. This person will no longer be able to send you unsolicited messages. You can unblock them at any time if you change your mind. Just click their name and select Unblock Contact.
How to block emails in ProtonMail
Want to block emails in ProtonMail? Here’s how you can permanently stop someone from sending you messages.
Step 1: Sign in to your ProtonMail account.
Step 2: Open the settings.
Step 3: Go to Filters.
Step 4: Under Spam filters, find the Block List option.
Step 5: Click Add.
Step 6: Add the sender’s email address. Or the name of the domain you want to blacklist from your email account.
Step 7: Click Save.
And voilà. Your ProtonMail inbox is now a safer place. You’ll never have to endure reading another email from this sender.
How to block emails on Zoho Mail
If the spam filters didn’t catch a malicious email, you can block the sender manually on Zoho Mail. Here’s how to do it.
Step 1: Open Zoho Mail.
Step 2: Go to Settings, in the top-right corner of your screen.
Step 3: Under Anti-Spam Lists, click Email Address.
Step 4: Go to Allowlist / Blocklist Emails.
Step 5: Click Add new Blocklist email and enter the email address of the sender you wish to block.
All done. Your Zoho Mail inbox is safe. From now on, all the emails from this person will be filtered and automatically sent to your spam folder.
How to block emails in AOL Mail
AOL Mail has a powerful built-in spam detection system that automatically blocks most spam messages. But if a junk email somehow manages to get through, here’s how you can block the sender.
Step 1: Open AOL Mail.
Step 2: Select an email from the person you want to block.
Step 3: Click Mark as spam.
And that’s it. You’ve proactively blocked email in AOL Mail. You should receive fewer spam messages from now on.
Frequently Asked Questions
Why do blocked emails still come through?
Still receiving emails from a blocked sender? This might be because the sender is changing their email address. You’ve blocked one email address. But they created a new one and they keep spamming you.
In that case, try to create a filter to auto-delete the messages sent from this domain. Or identify recurring expressions in the sender’s emails and set an inbox rule to automatically move them to your Trash folder.
The sender may also be hiding their real email address. In this case, take a look at the internet message headers to check if the email address displayed is different from the sender’s real address. If so, add it to your list of blocked senders.
Does a blocked sender know they are blocked?
No. Don’t worry. A blocked sender won’t receive a notification telling them that they’ve been blacklisted. Their emails will simply go straight to your spam folder if they try to send you a message.
How do I automatically delete emails from blocked senders?
You can create an email filter to automatically move messages from a certain sender to your trash folder. This is a great way to keep your inbox well-organized and clutter-free. Here’s how to do it from Gmail.
Step 1: Open Gmail.
Step 2: Click Show search options.
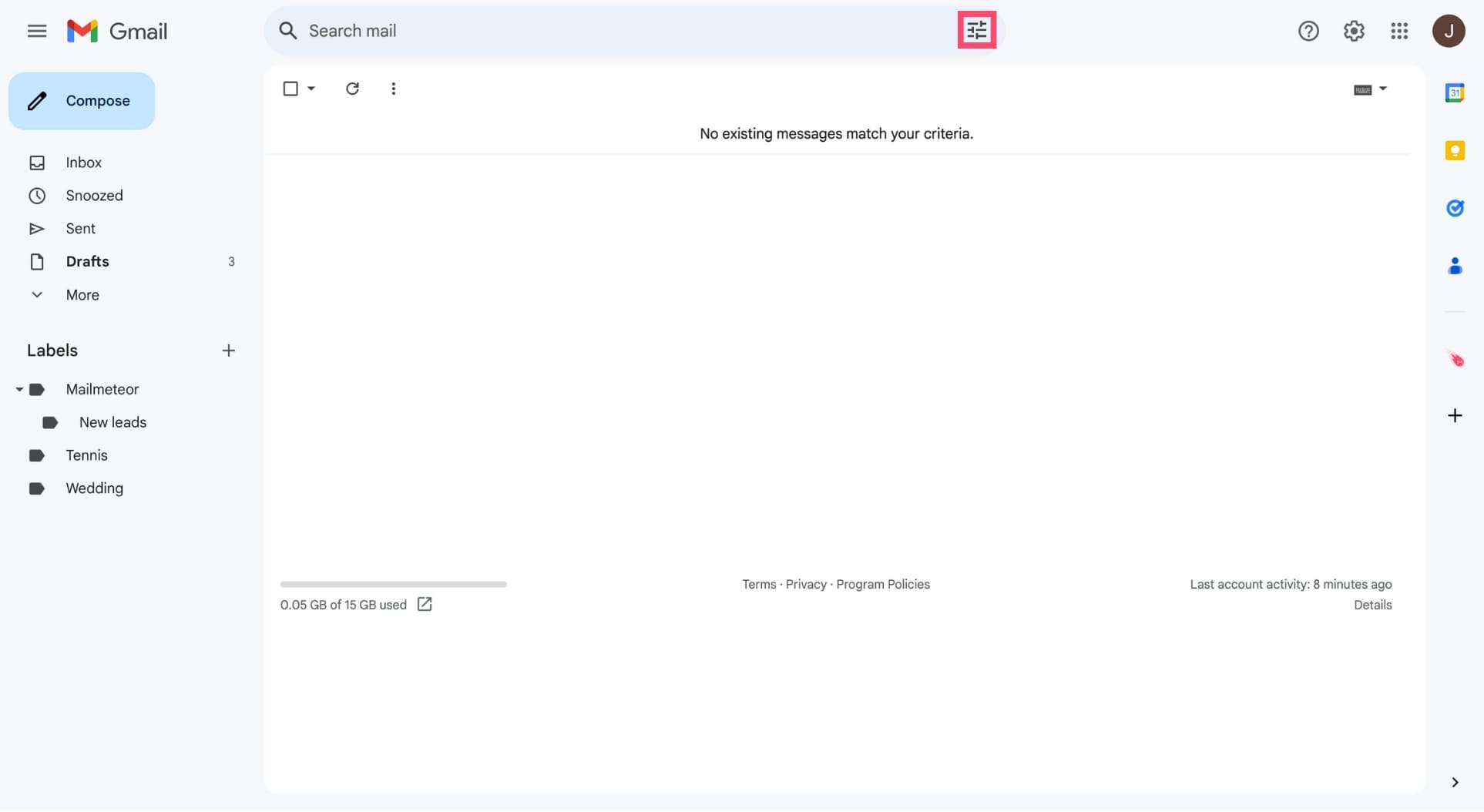
Step 3: In the To field, type the address of the sender whose emails you wish to automatically delete. Then click Create filter.
Step 4: Select Delete it and click the blue button to create your new email filter.
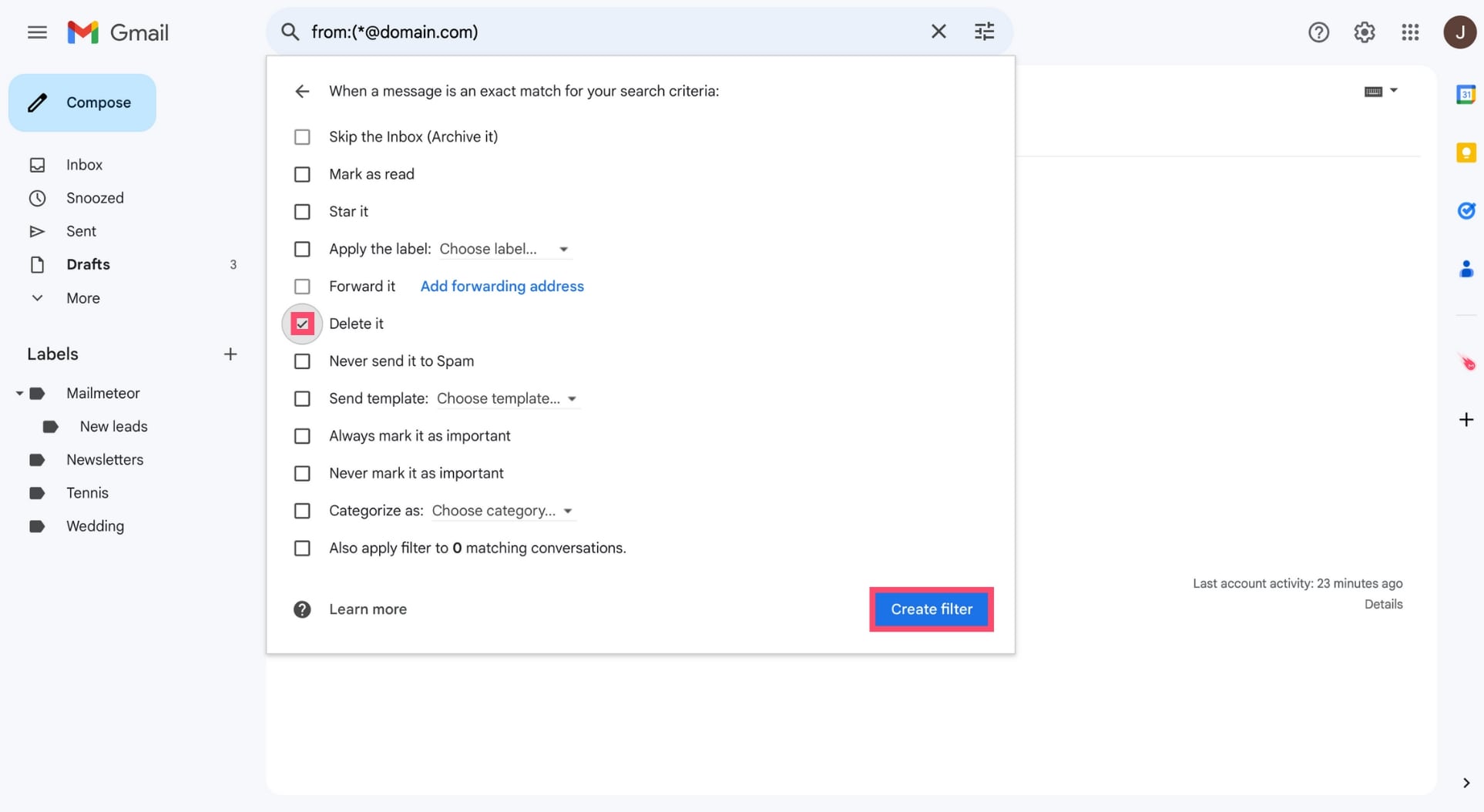
From now on, any message you receive from this sender will automatically land in your Trash folder.
Where do blocked emails go?
Most email service providers send blocked emails directly to your spam folder. You can click your junk mail folder to view if you have any blocked messages. In Gmail, blocked messages are permanently deleted after 30 days.