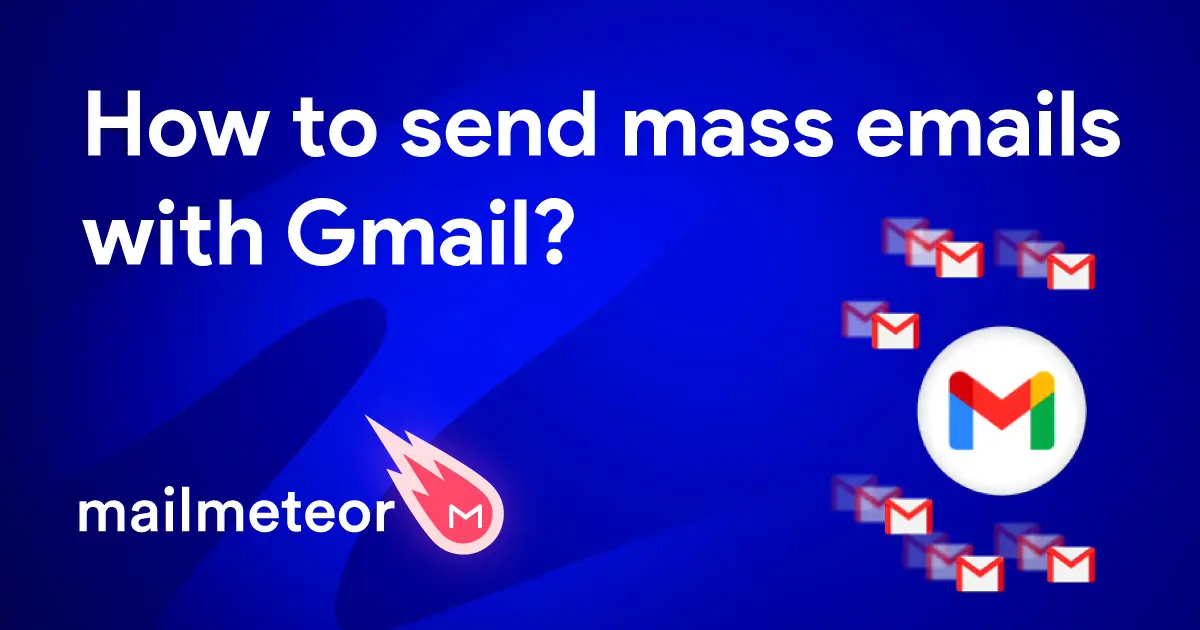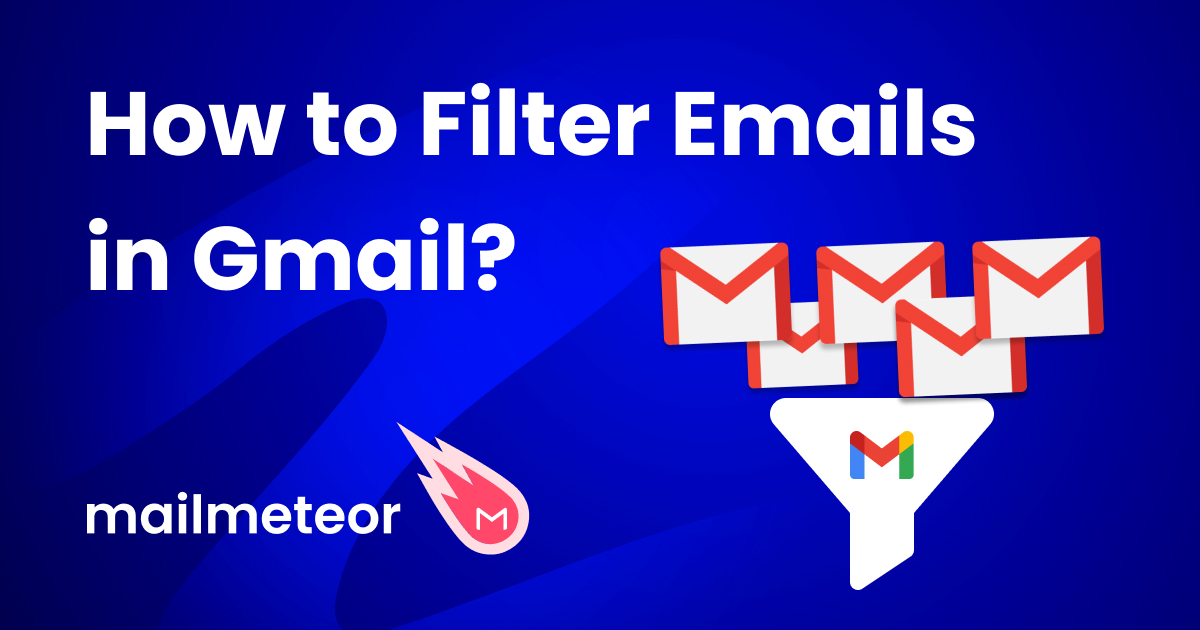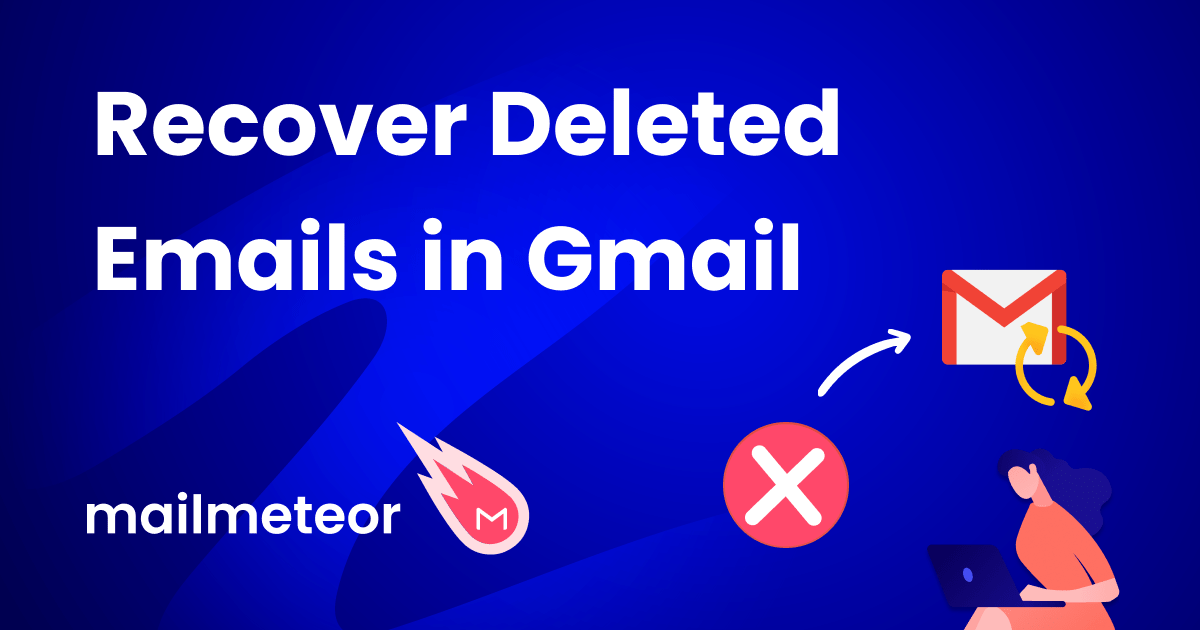Want to update the name associated with your current email address? We’ve got you covered. Here’s everything you need to know about email names, usernames and how to change them.
In this quick tutorial, we’ll go over:
- Email names vs usernames
- How to change your Gmail name
- How to change your Gmail username
- How to change your Google Account name
- A few handy tips to choose the right email name
Sounds good? Then let’s dive right in ⤵️
Email names vs Usernames
When you send an email, your recipient can identify you by 2 things. One is your email name. The other is your email username.
Your email name (or sender name) is the name that’s displayed every time you send an email. Here’s what it looks like in your recipient’s inbox ⤵️
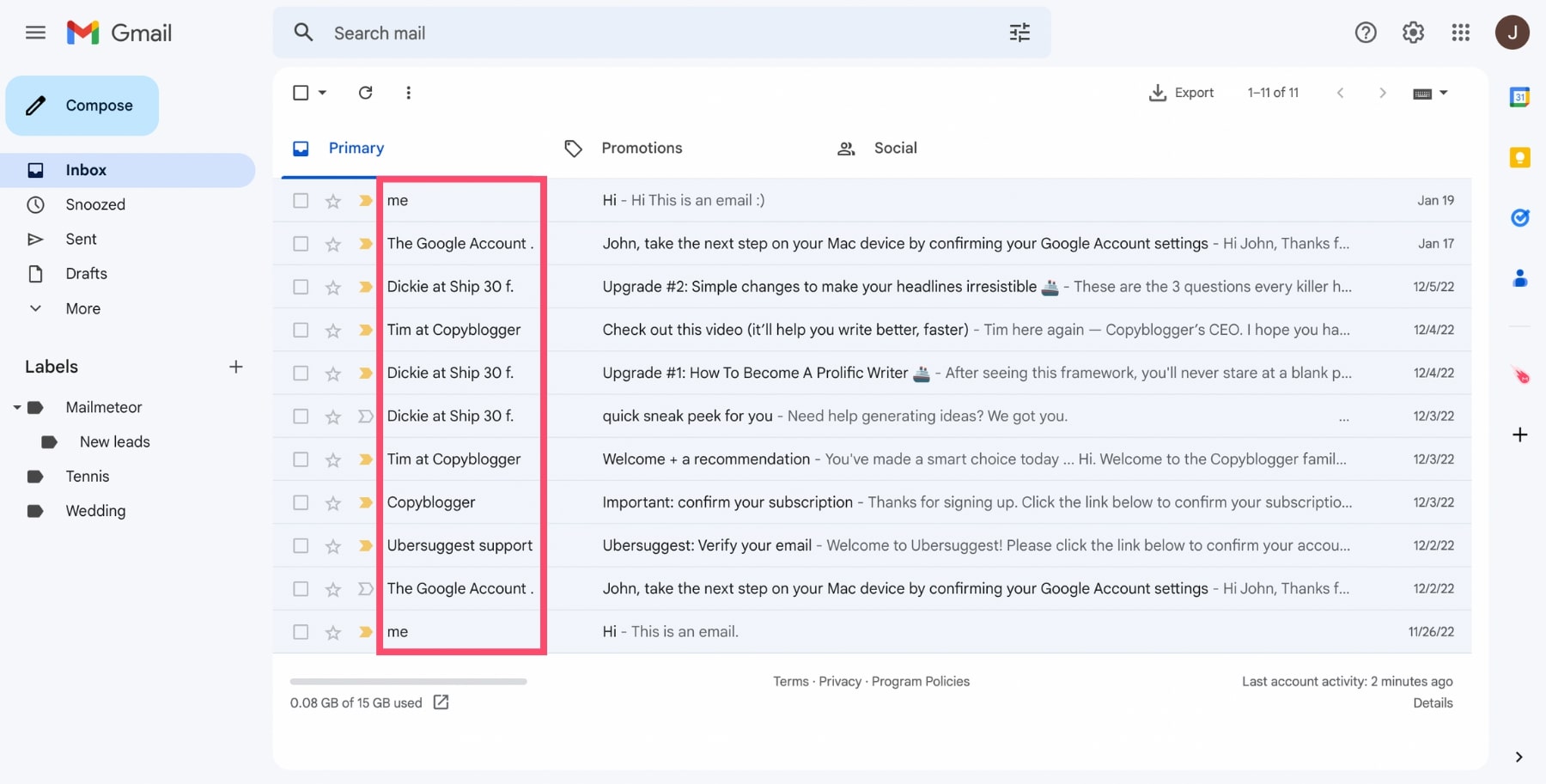
Your username, on the other hand, is the same as your email address. Pretty simple, right?
For example, in the screenshot below, the email sender’s name is “Mary from Mailmeteor”. And their username is “[email protected]” ⤵️
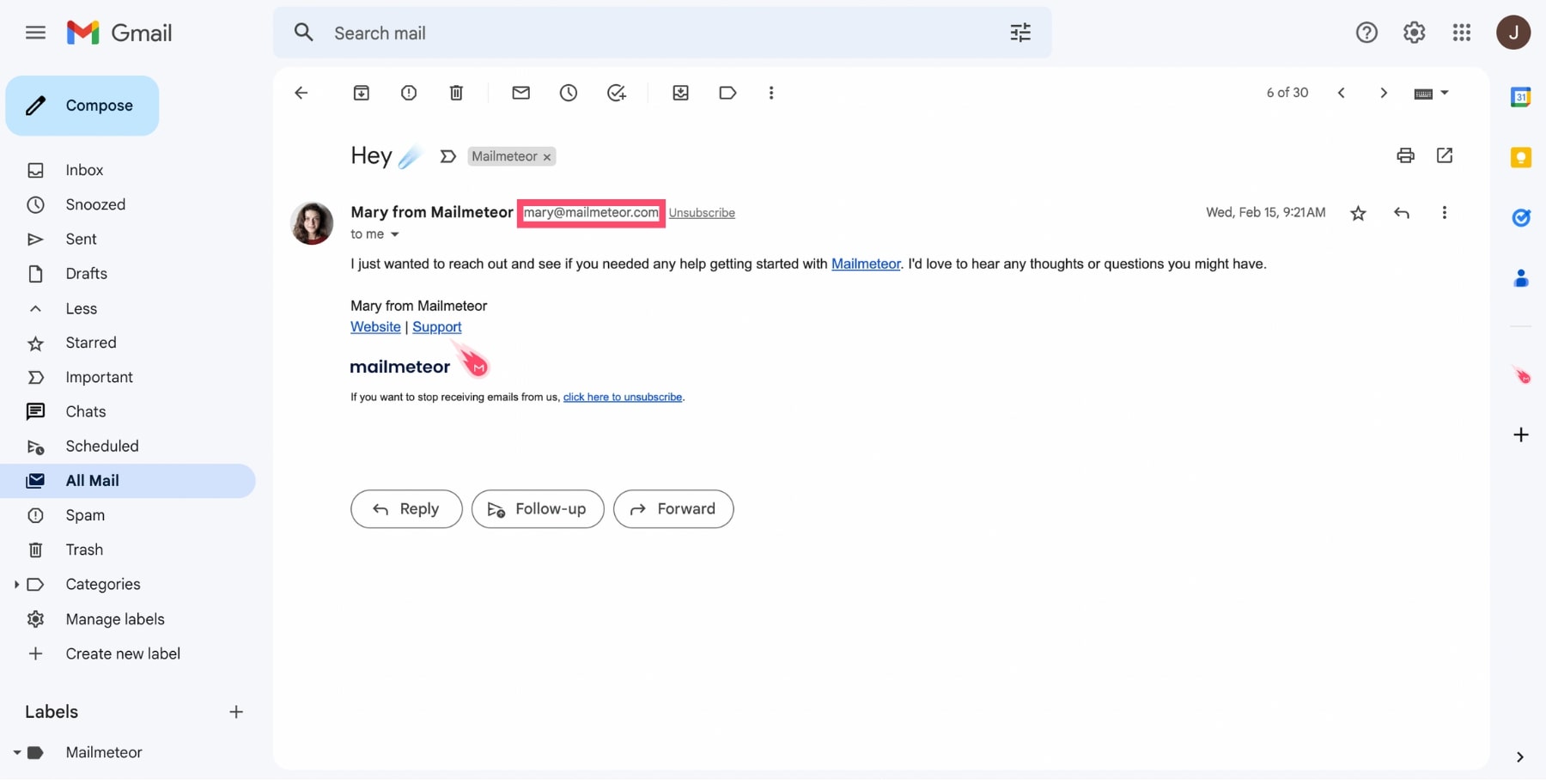
Forgot your email name or username? You can find them in Settings > See all Settings > Accounts and Import > Send email as.
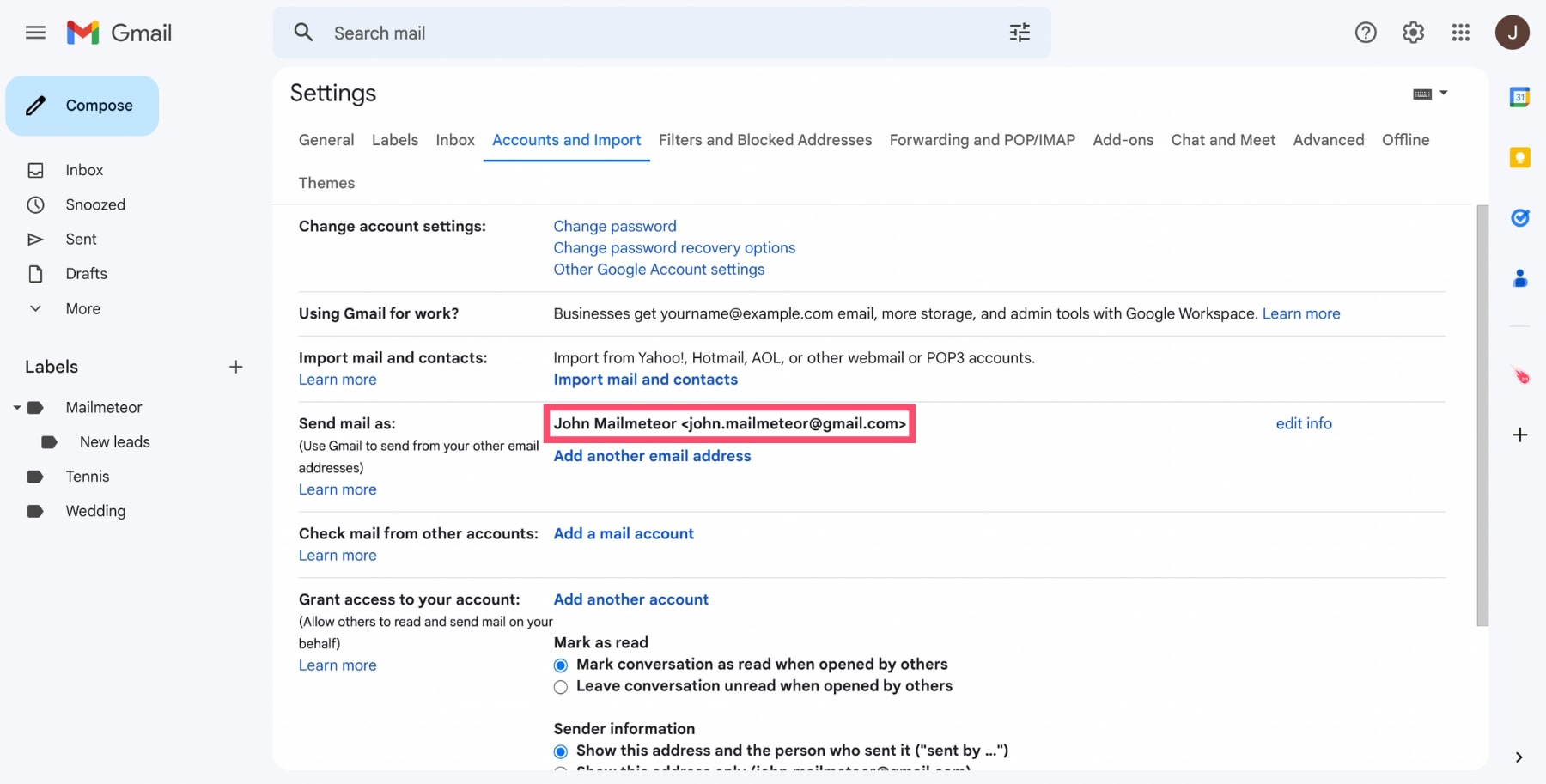
And if you want to change your email name and username? Well, there’s good news and bad news.
The bad news is that you can’t edit your Gmail username. Except under certain conditions. More on that later.
The good news, however, is that you can change your Gmail name. As well as your Google Account name.
How to change your Gmail name
Want to change the name that Gmail displays when you send messages? Here’s how to do it.
Step 1: Go to your Gmail account.
Step 2: Click on Settings. And select See all settings.
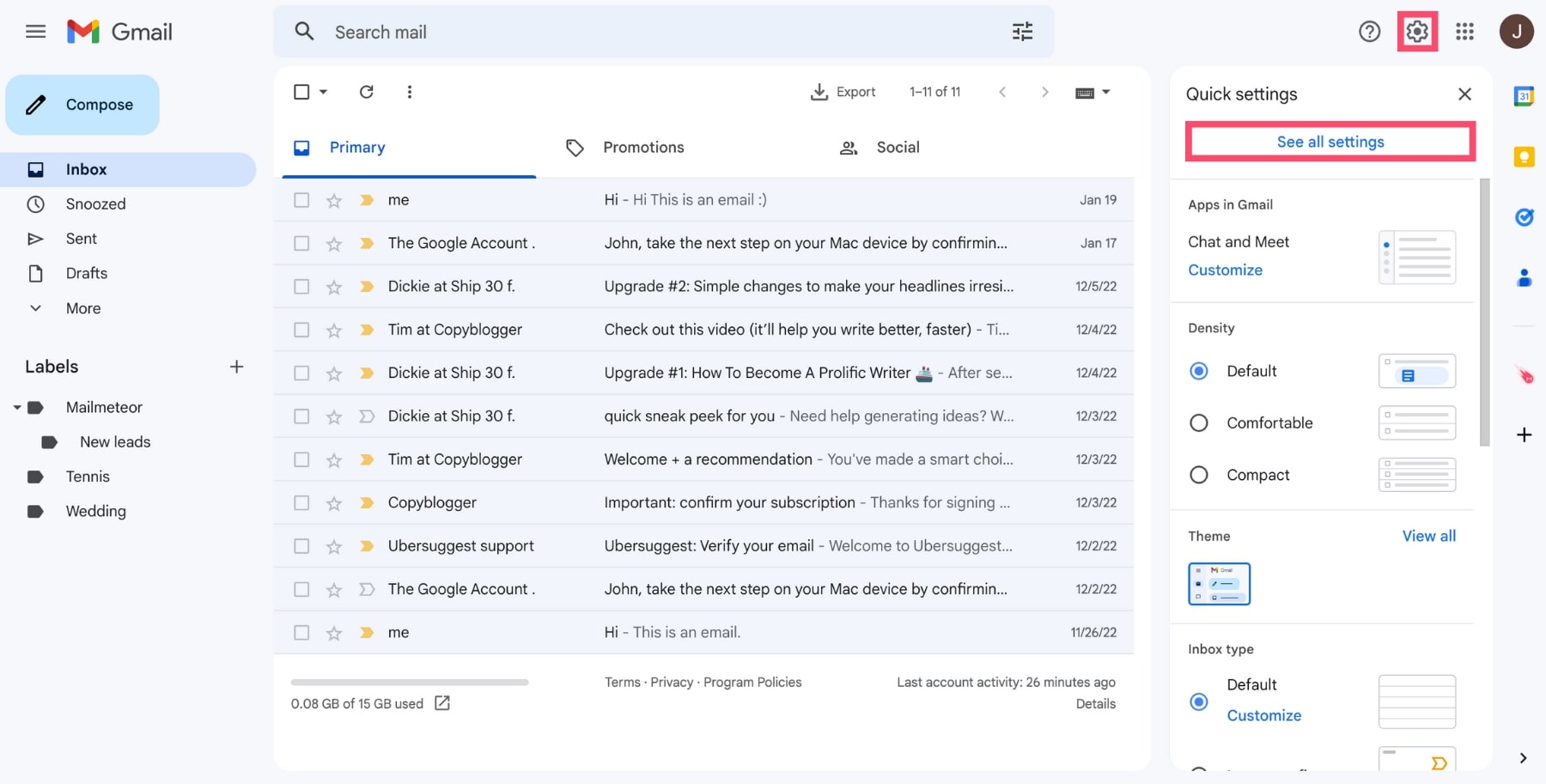
Step 3: Go to the Accounts and Import tab.
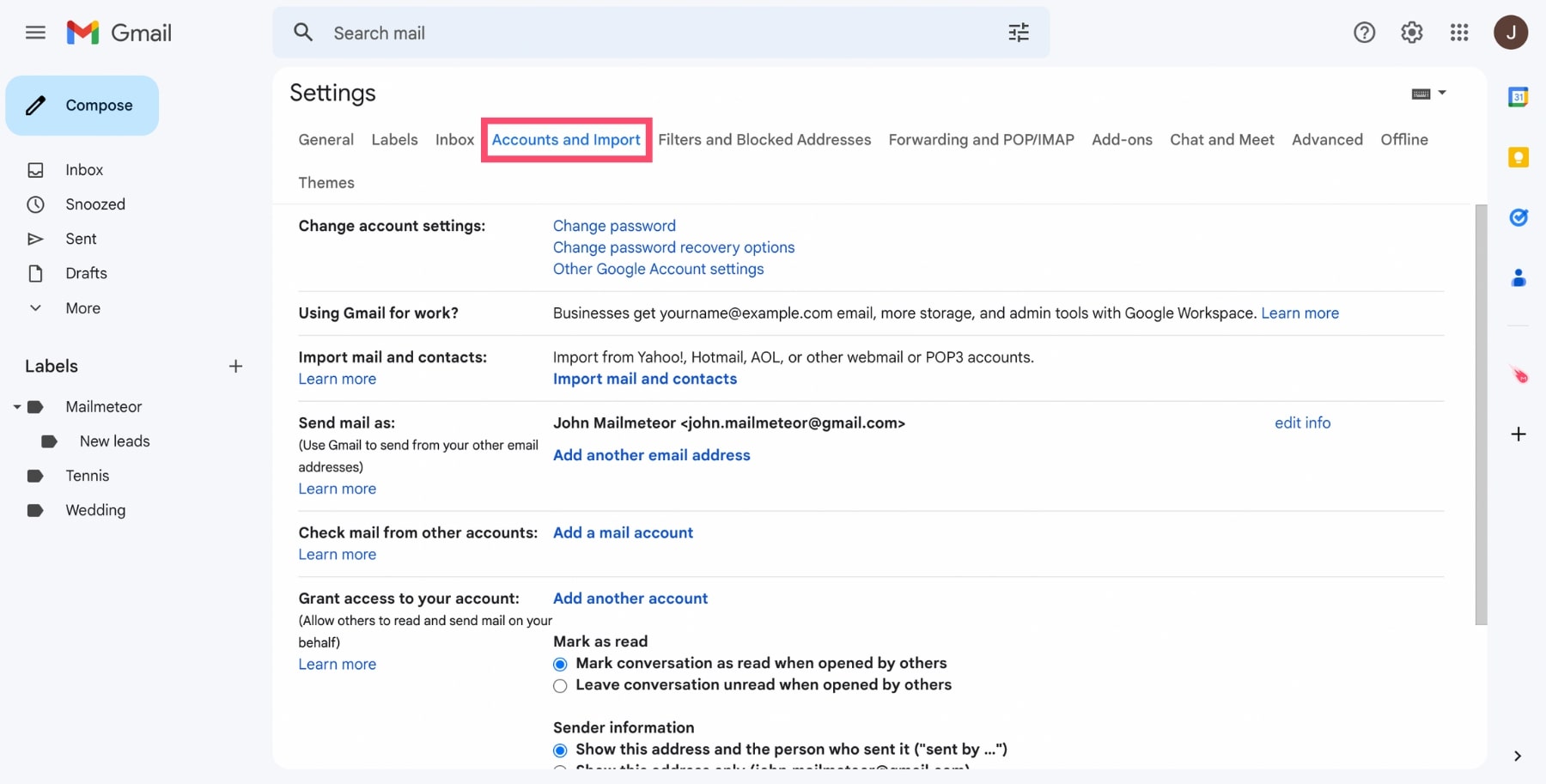
Step 4: Under Send mail as, click on Edit info.
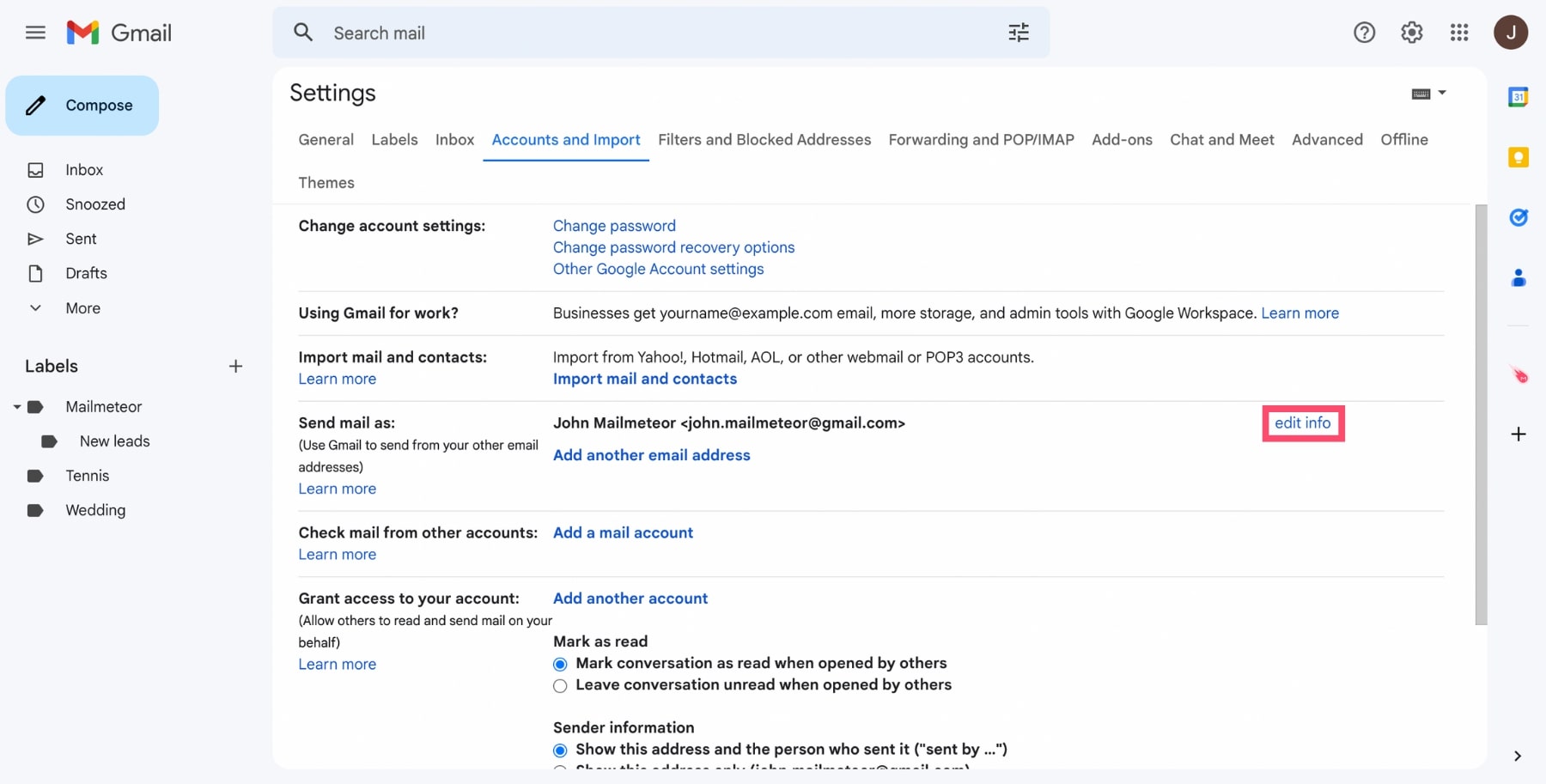
Step 5: Enter your new Gmail name.
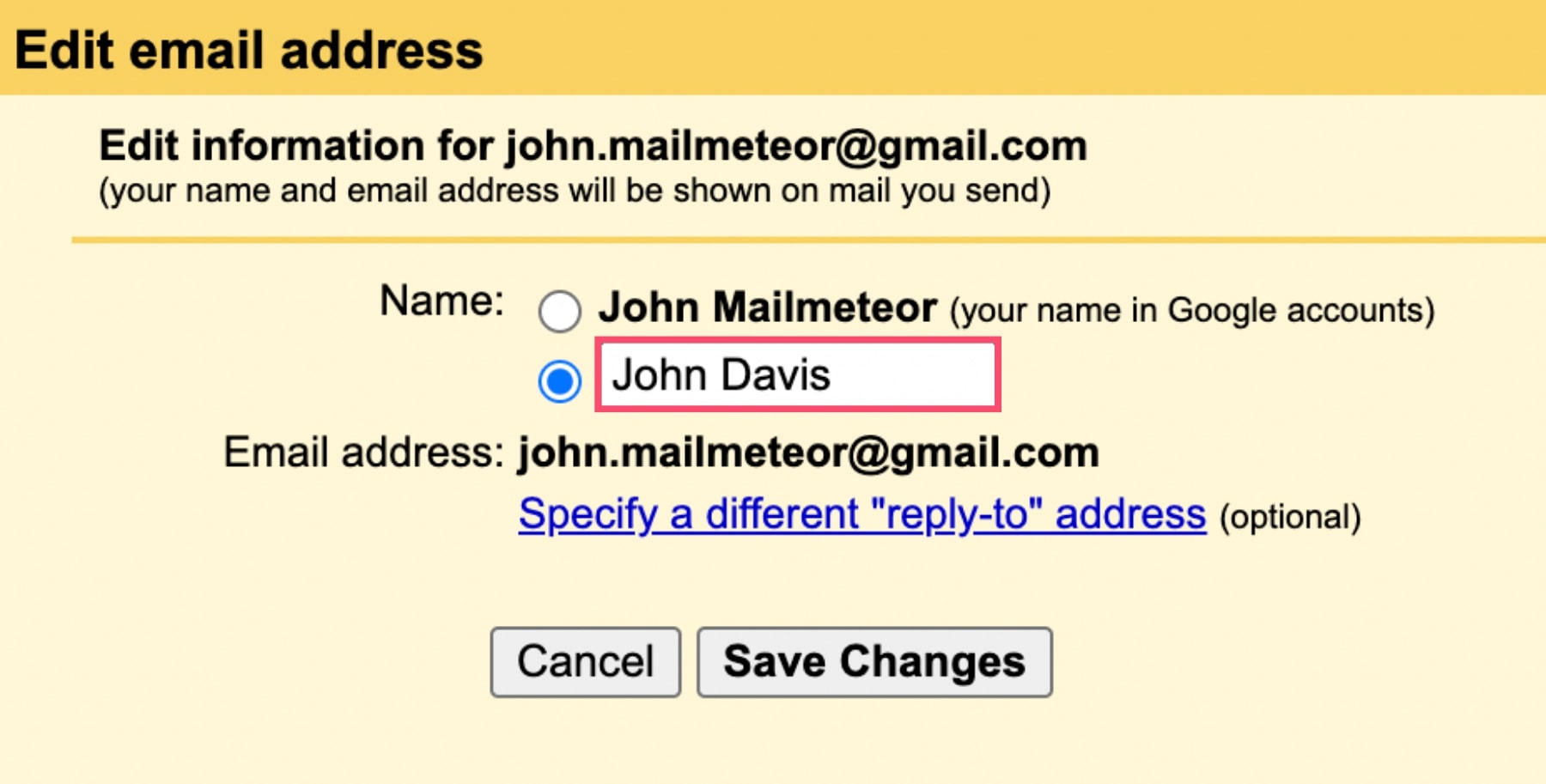
Step 6: To confirm, click on Save changes.
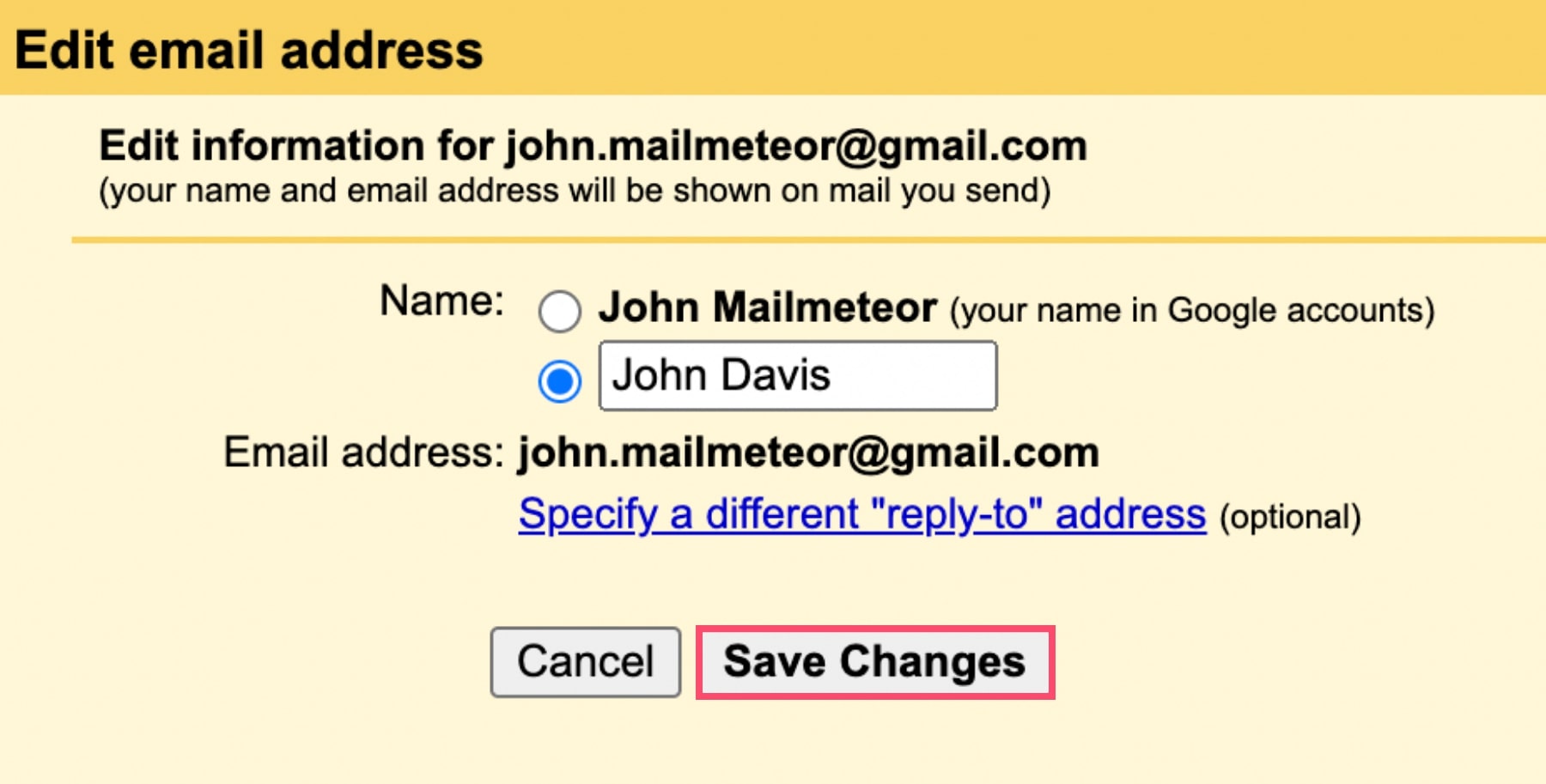
That’s it. You’ve successfully edited your email name in Gmail. Congratulations 🎉 The next time you send a message, Gmail will display your new name. Unless…
Unless your company disabled that feature. To prevent you from changing your email name to, say, King of Pop. Or to protect employees from identity theft.
Another reason could be that you’ve changed your Gmail name too many times recently. In which case you may need to wait 24 to 48 hours before you can try again.
Oh, and 2 more things before we move on to the next section of this tutorial. First, you can’t change your email name from the Gmail app. You have to do it from your computer.
And second, if people saved you under another name in their contacts, they’ll still see that name. Your new email name will only appear in the emails you send them.
How to change your Google Account name
When you create a Google Account, your Google Account name is used across other Google services, such as Gmail, Youtube and Drive.
If you don’t know what your Google Account name is, simply sign in to your primary Gmail account. And hover your mouse over your profile picture.
In this example, you can see that my Google Account name is John Mailmeteor. And my username is [email protected].
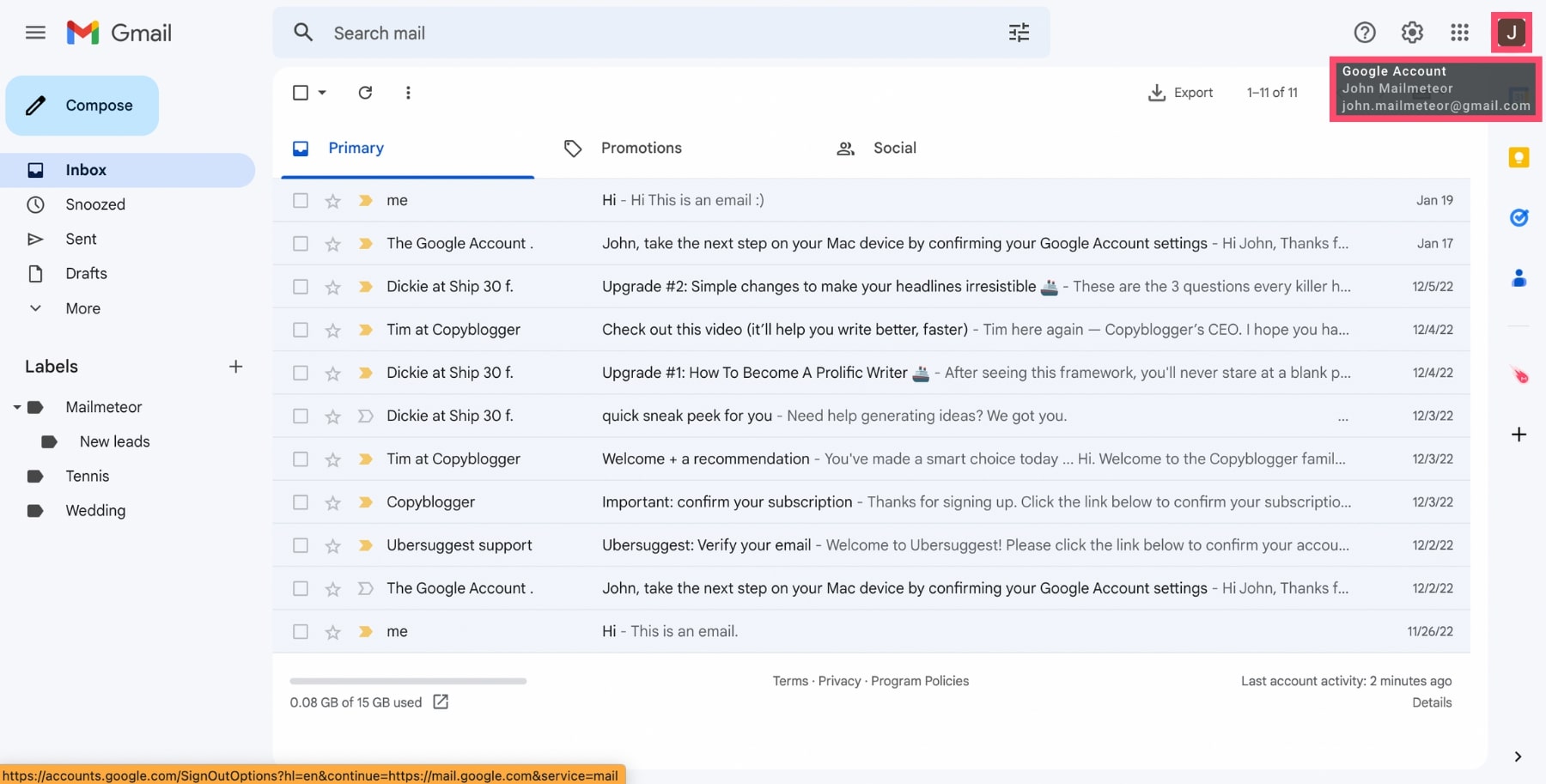
Want to edit your name? You can change the name of your Google Account as many times as you want. Here’s how to do it.
Step 1: Sign in to your Google Account.
Step 2: Go to Personal info.
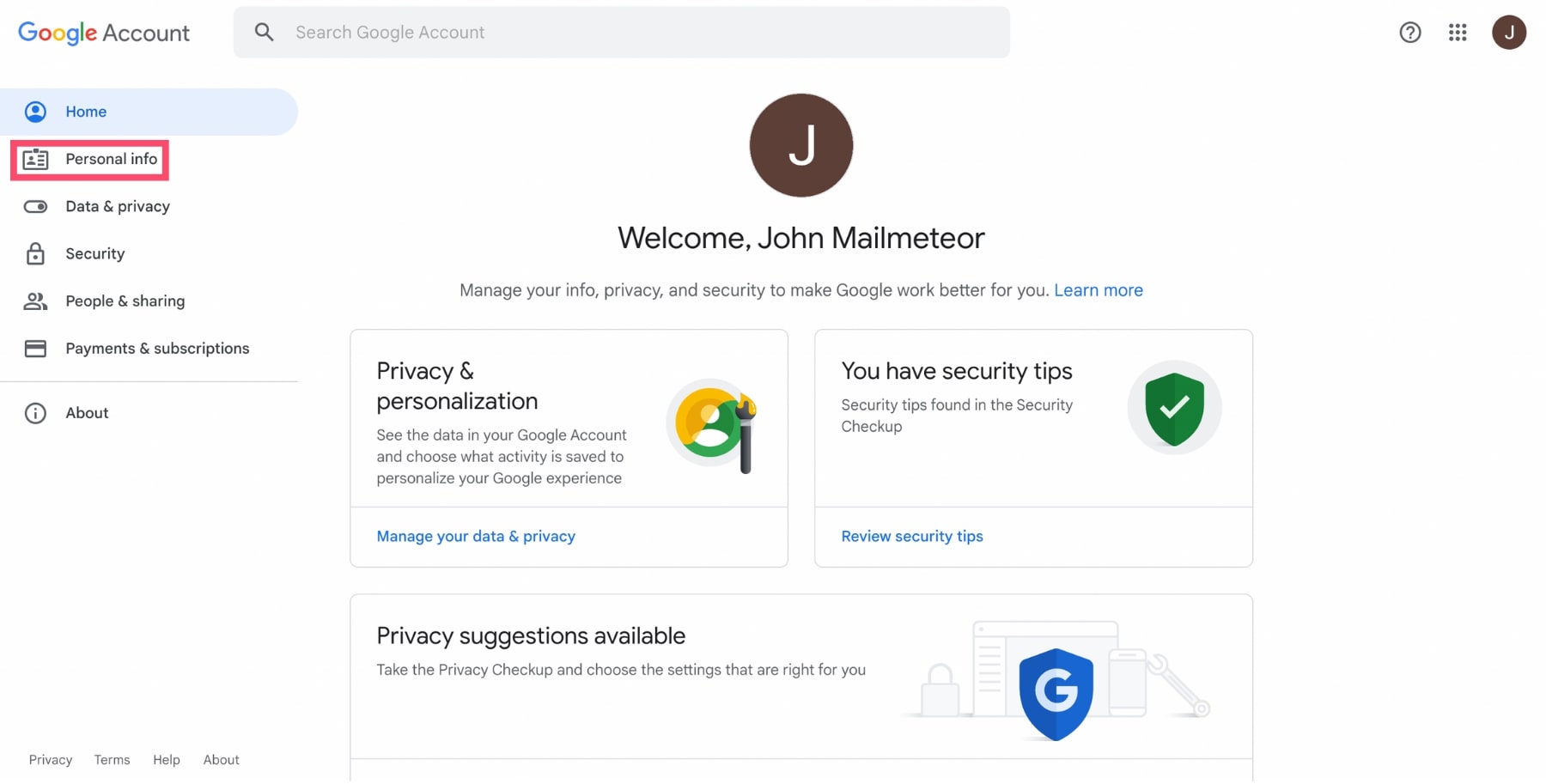
Step 3: Under Basic info, click on Name.
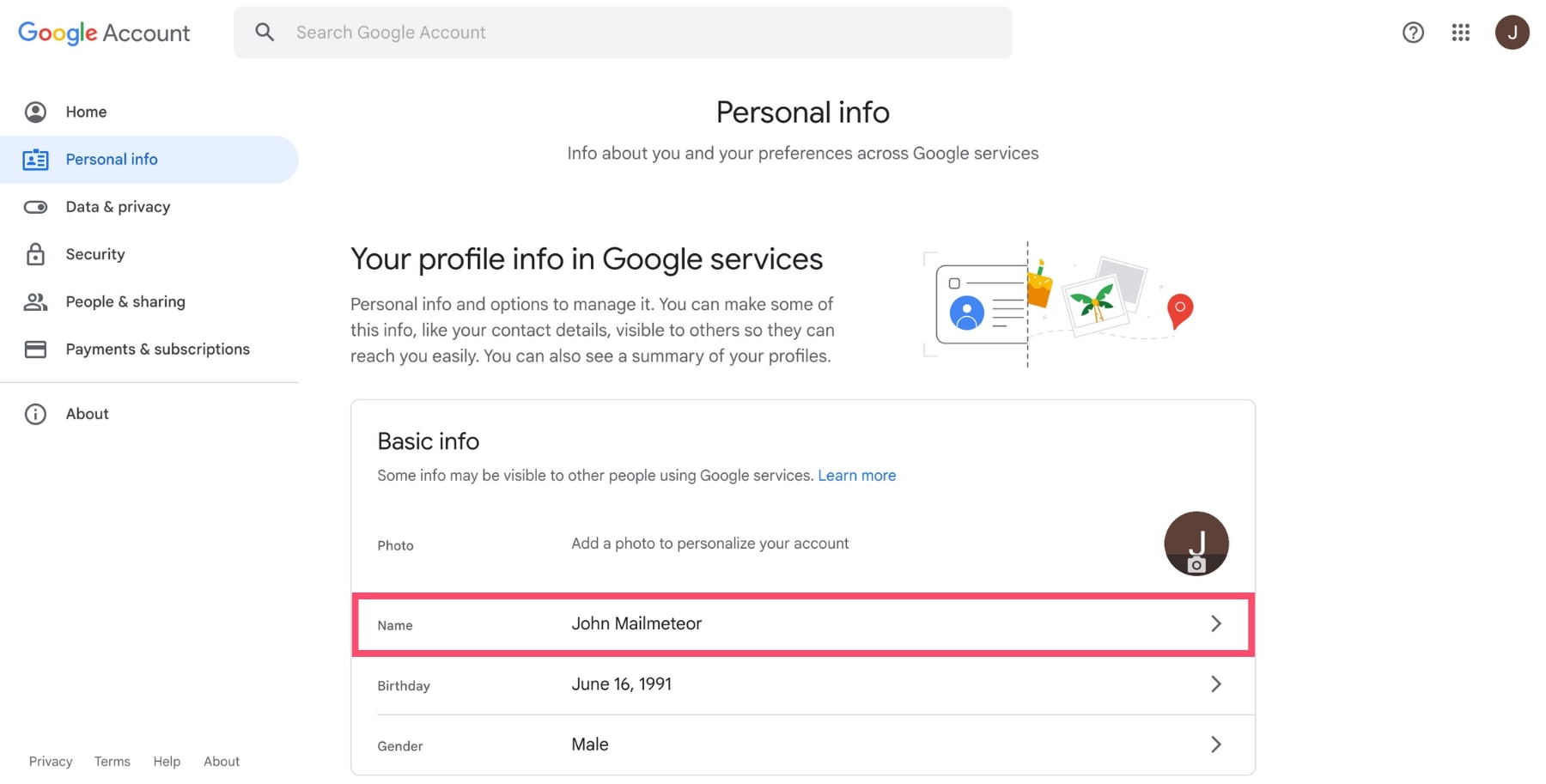
Step 4: Click on Edit.
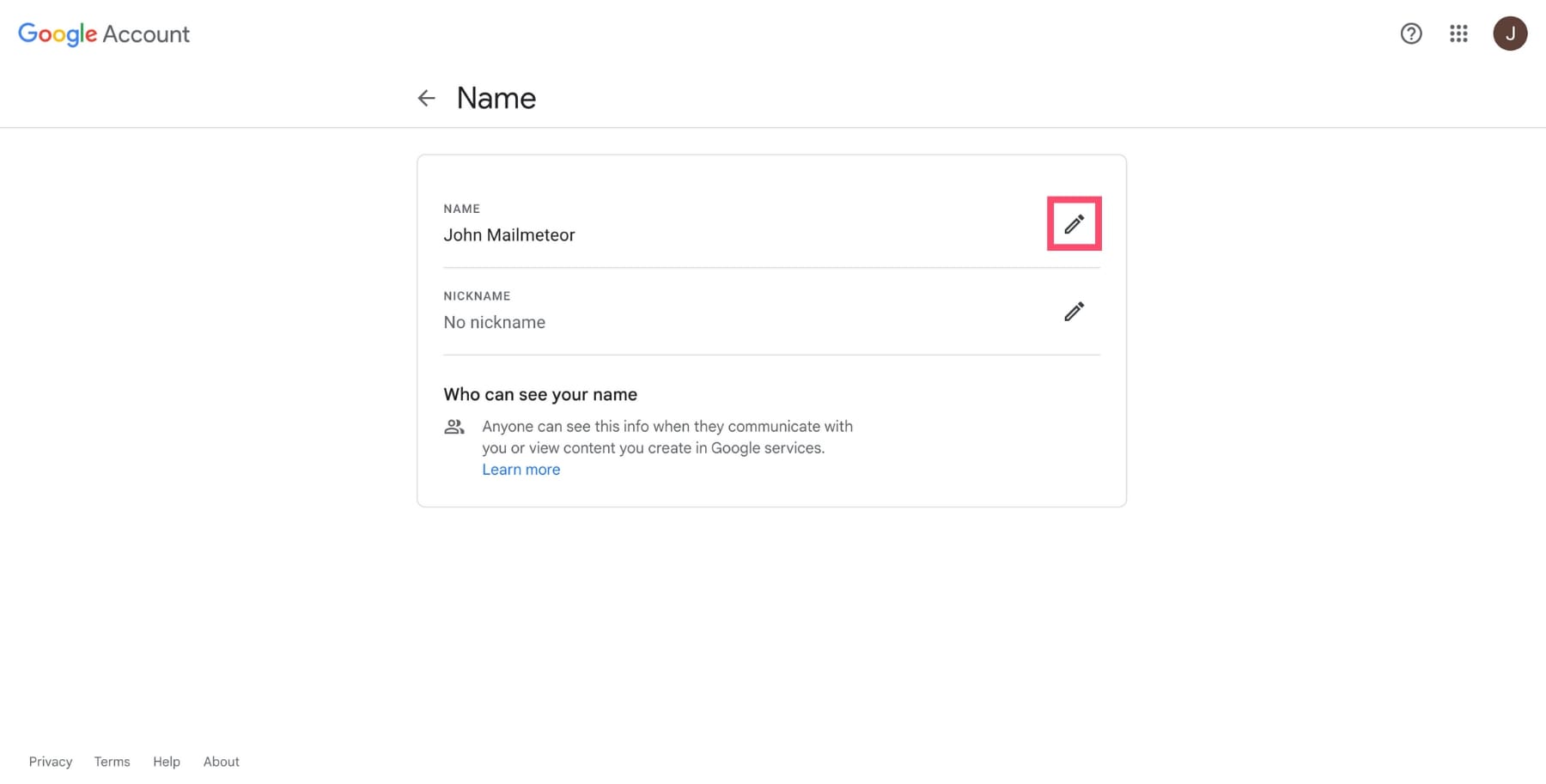
Step 5: Change your first name. Or your last name. Or both.
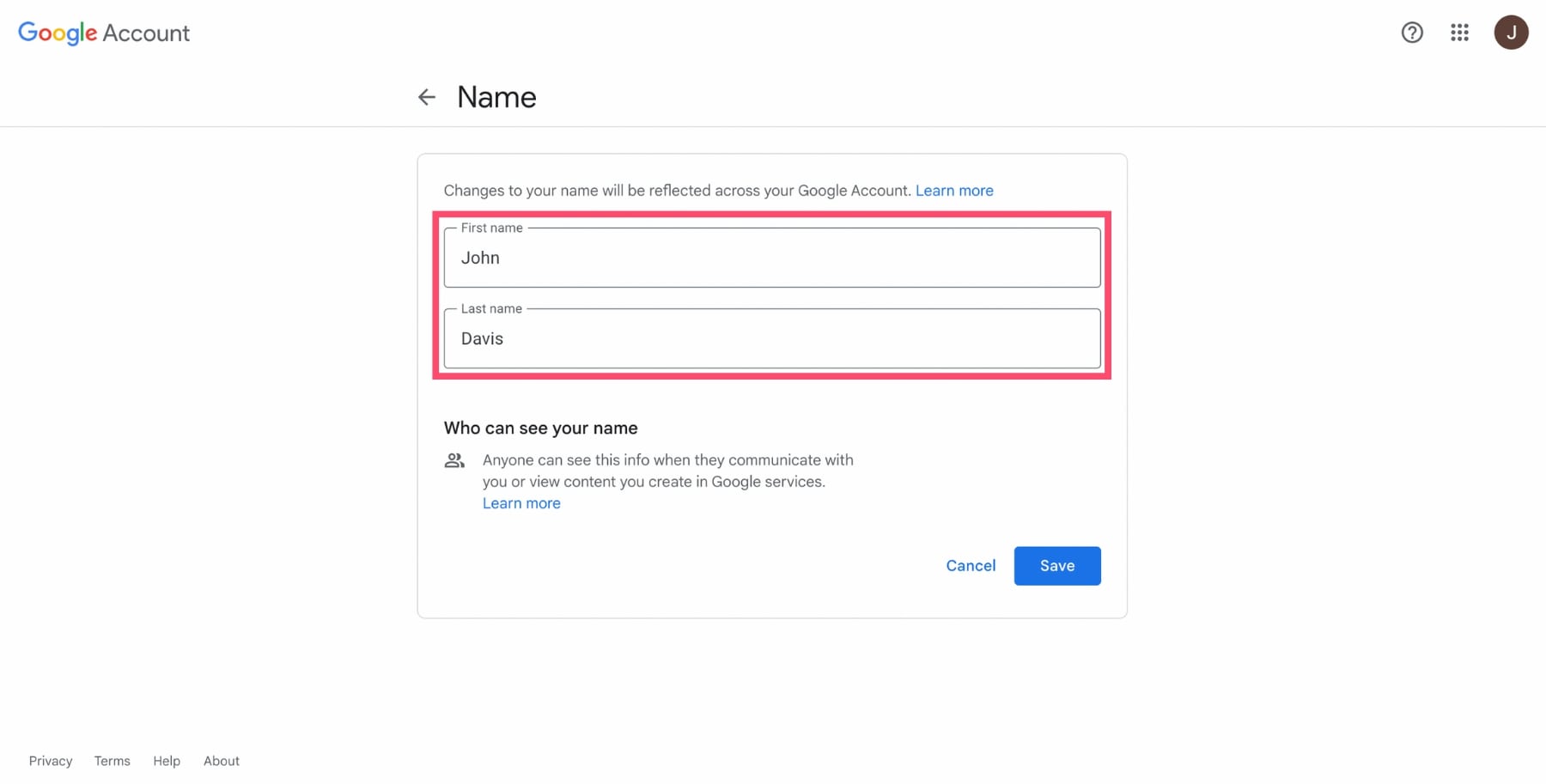
Step 6: To confirm, click on Save.
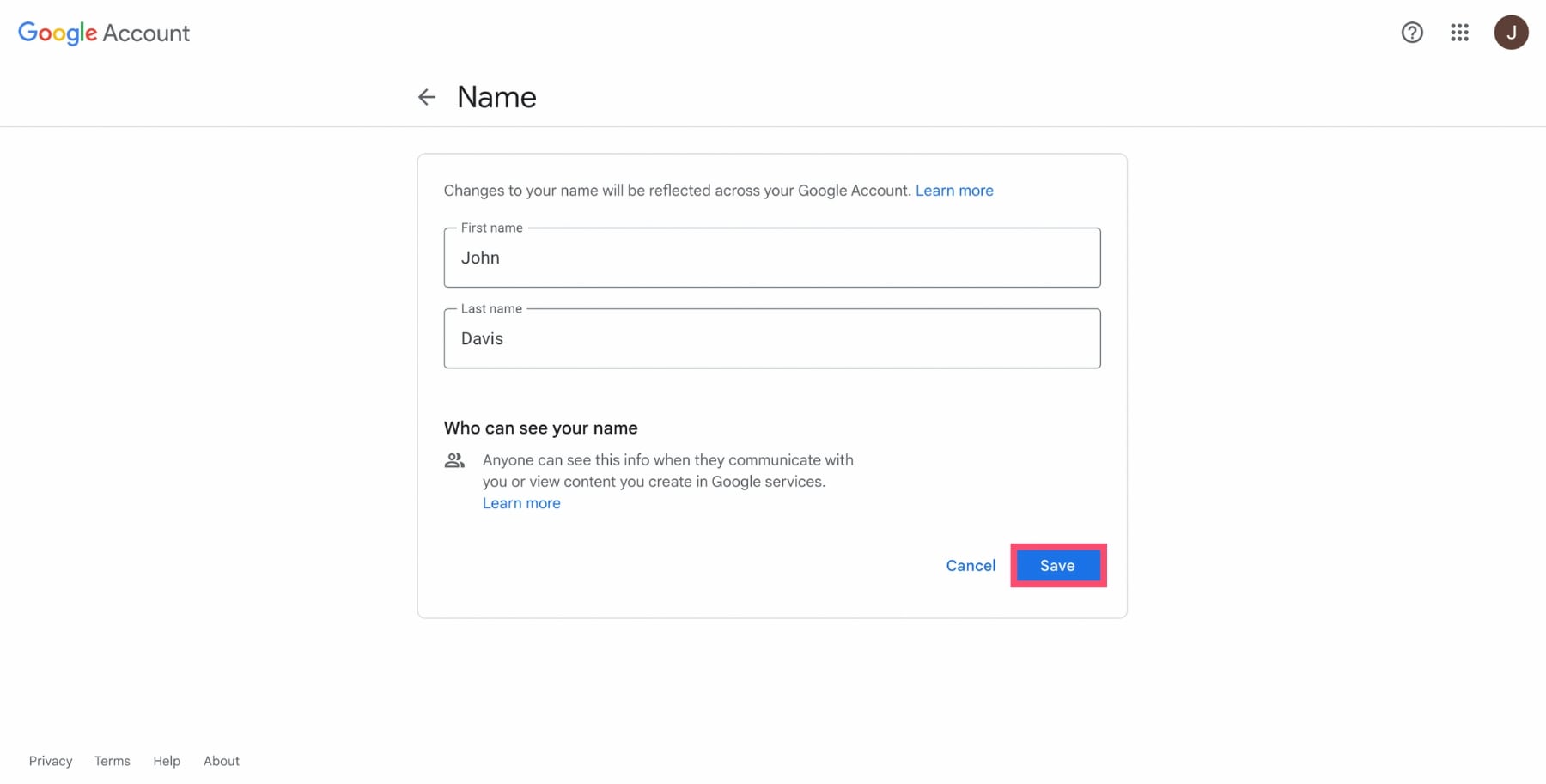
All done. You’ve just changed the name of your Google Account. If your old name still shows up, you can try to clear your cache and cookies.
How to change your Gmail username
Once you create a Gmail address or username, Google won’t let you edit it. Except under certain conditions.
Does that mean you’re stuck with your old email username? Not necessarily. There are ways to change your Gmail username.
The easiest one is to edit your Gmail address directly from your Google account. This doesn’t always work. But it’s still worth a shot. Here’s how to do it.
Step 1: Sign in to your Google Account.
Step 2: Once again, click on Personal info.
Step 3: Under Contact info, click on Email.
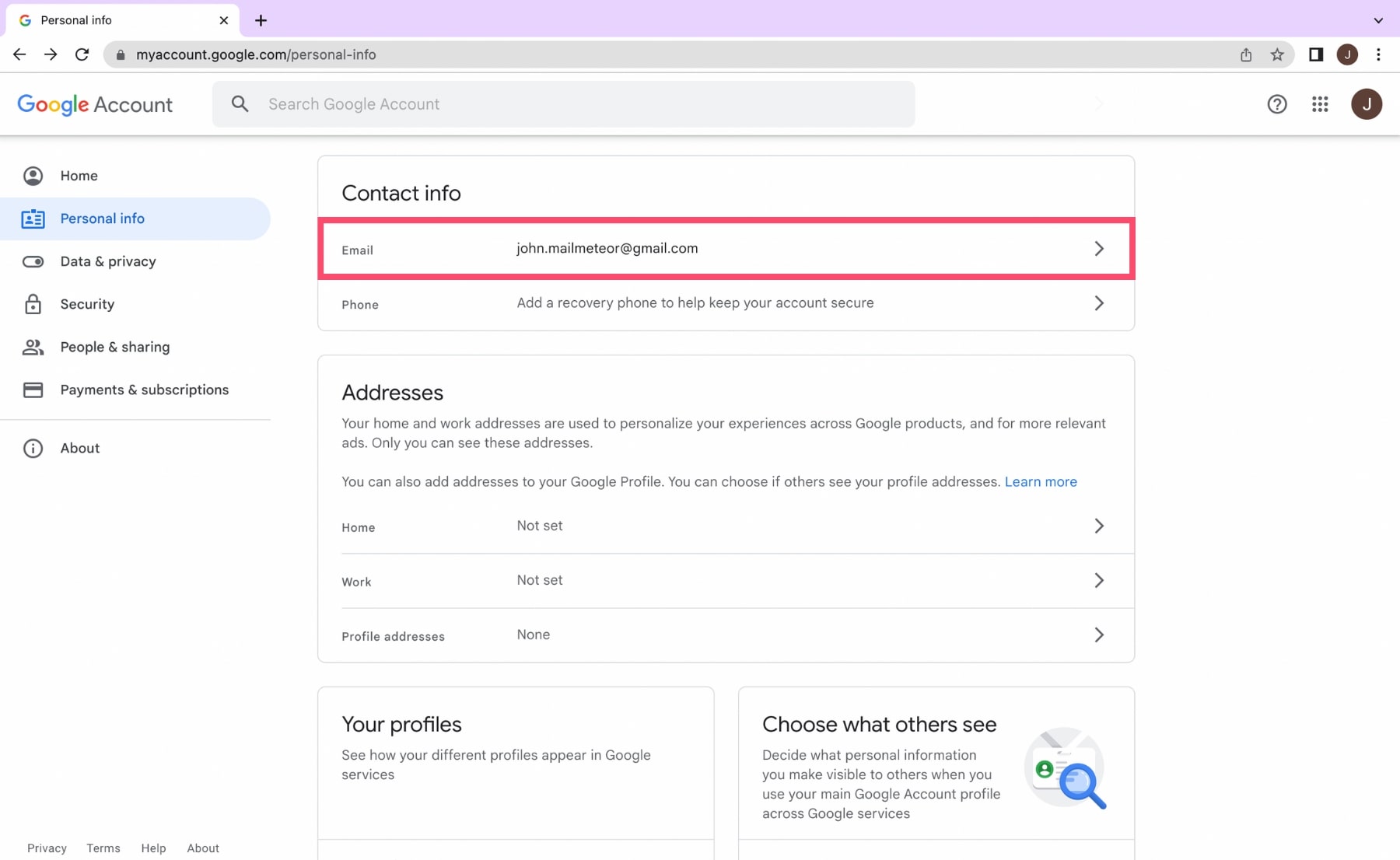
Step 4: In the Google Account email section, click on Edit.
Step 5: Enter a new email address for your Google account. And save your changes.
For most people, however, this approach won’t work. Google will tell you that “You can’t change this address”.
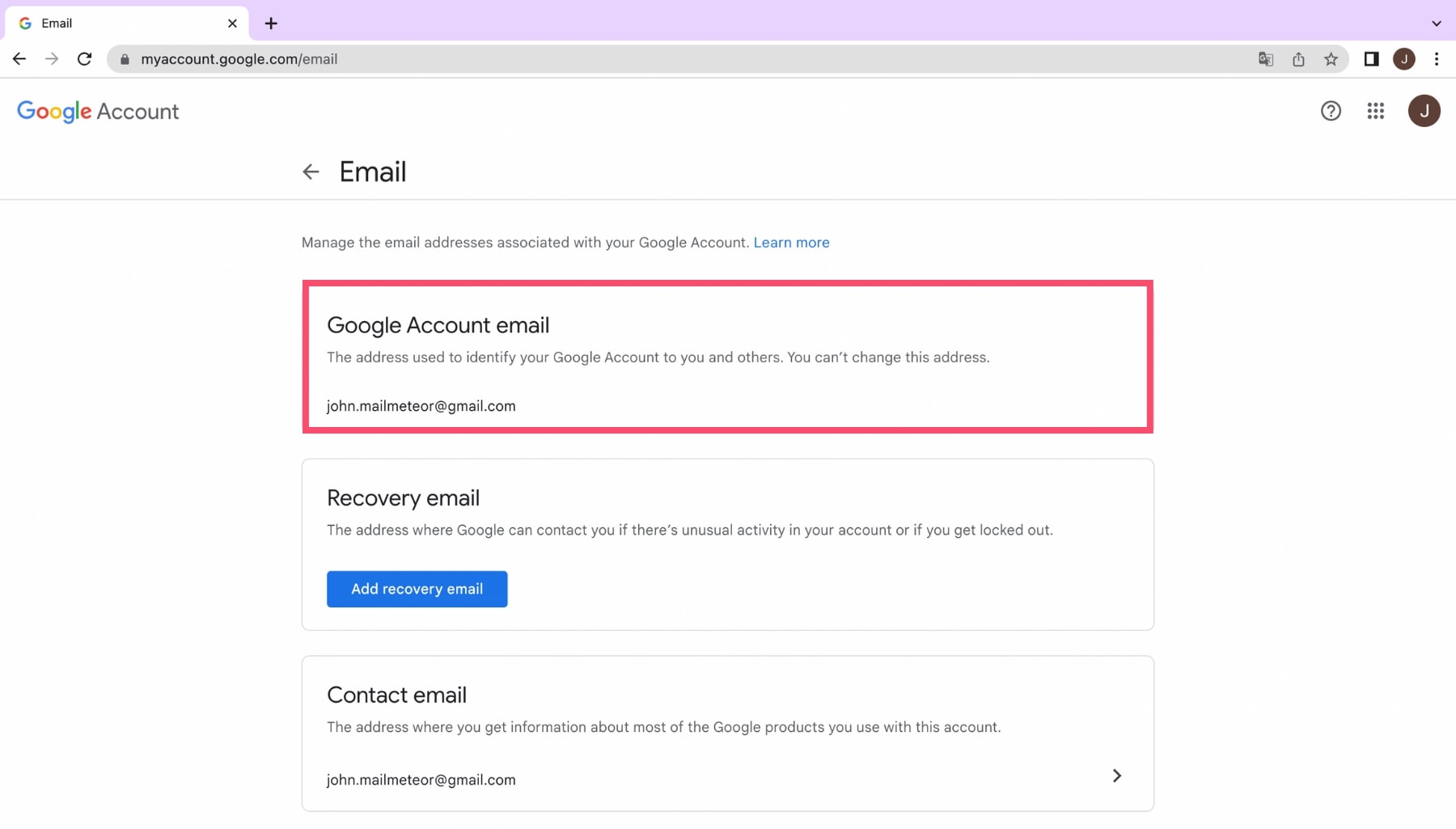
But don’t worry. You may not be able to change your email username. But there are other ways to update your email address.
For example, you can add an alias. That way you will be able to send messages from a secondary email address. Without signing out of your primary Gmail account.
Or you can create a new Gmail address. And then set up a redirection. So that you can still receive any messages sent to your old email username.
We’ve written a step-by-step guide to explain how you can change your Gmail address. Why not give it a look?
How to choose the right email name
At this point, you know the difference between email names and usernames. And how to change your email name.
But what should you change it to? Your sender name is the first thing you recipients will see. Along with your email’s subject line.
Meaning that, before they open your email, your recipients will look at your name. And they’ll ask themselves:
- Is this sender legit?
- Do I know this person?
So don’t simply pick a random email name. Make sure to choose a sender name that inspires trust.
Here are 3 popular email marketing formulas that you can use to optimize your email name. And generate more opens.
Make sure to pick a name that’s under 20 - 25 characters. Otherwise it will be truncated. And your recipients won’t be able to read it.
1. Company name
Want your recipient to know who you are at first glance? Then you might want to use your company’s name as your sender name.
This is a great way to build brand recognition. And establish trust. But in some cases, it lacks a personal touch.
You can warm things up by sending your email under the name The [Company name] team.
2. First name at company
But the best way to add a personal touch to your emails is to add your first name in front of the company’s name.
That’s the formula we use here at Mailmeteor. Our onboarding email sequence, for example, is sent under the name Mary from Mailmeteor.
This approach is a great way to generate more opens. It gives your recipients the impression that your emails are sent by a real person. Someone who actually cares.
3. First name + Last name
If adding a first name is such a good idea, then why not take it one step further and include your last name as well?
You can do that. But only if your full name is recognizable to your recipients on its own. That might be the case:
- If you’re sending emails from your personal email account
- If you’re a thought leader, a celebrity or an influencer
- Or if you’re working as a freelancer
In other words, you can use your full name as your sender name when your name itself is your brand.
The short of it
Email names and usernames are 2 very different things. And both can have a huge impact on your open and click-through rates.
So make sure to pick the right sender name for your emails. Try to choose a name that inspires trust. And one that’s memorable and easy to recognize.
You can easily change your email name when you need to. As well as your Google Account name. But changing your email username is A LOT harder.
And now what? If you’re ready to take things to the next level, Mailmeteor is a popular Gmail add-on that lets you send mass personalized emails. With different email names and aliases.
Want to give us a try? Our free plan lets you send up to 50 emails per day. Check it out and let us know what you think.
Happy sending :)