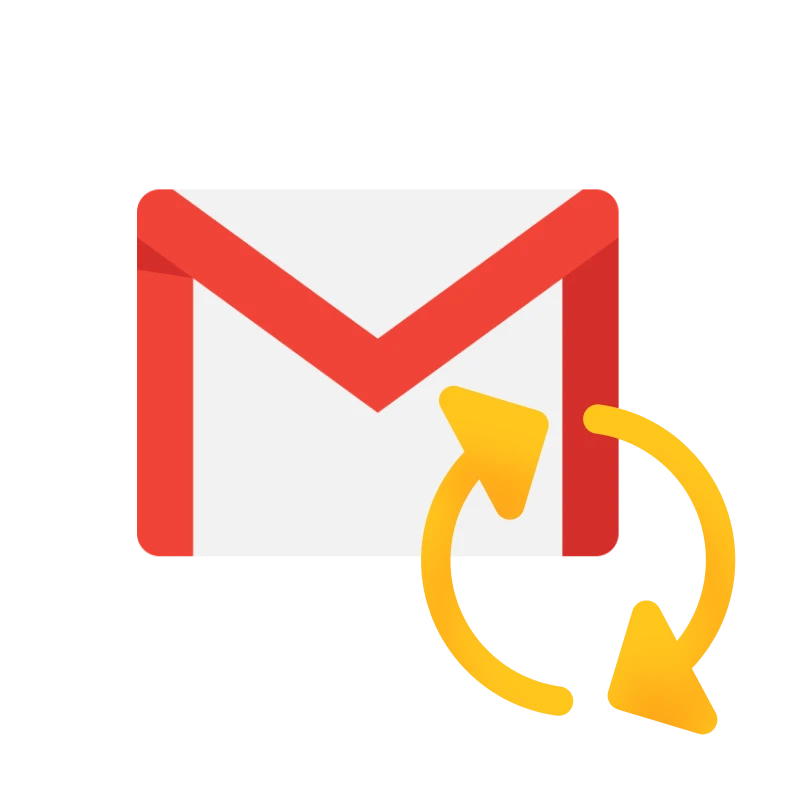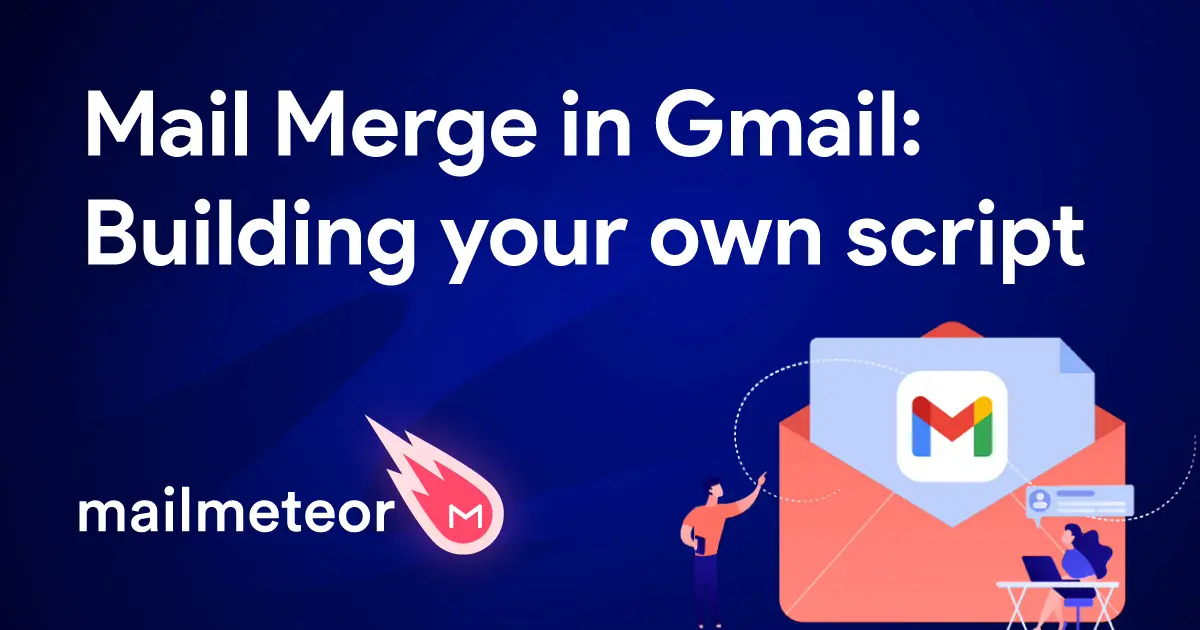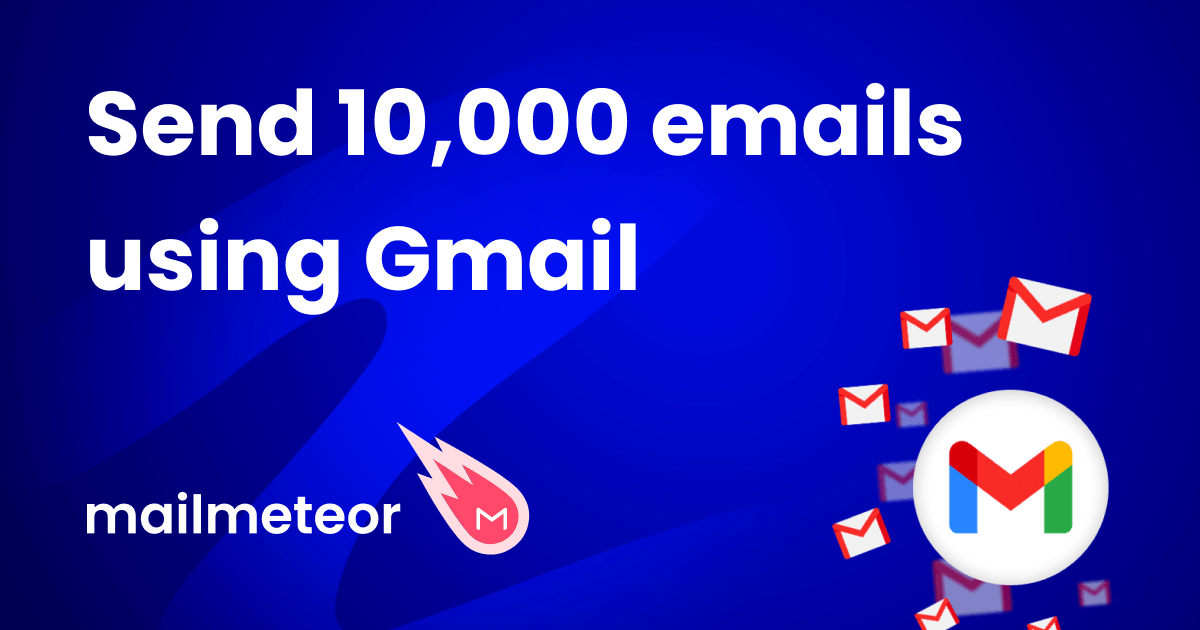Tired of your old email address? Then you’re out of luck. It is (almost) impossible to change your Gmail address. Once you create an account, Google won’t let you change it. But don’t worry. We’ve found at least 5 ways to transition to a new Gmail address without losing everything.
There are quite a few reasons why you might want to change your Gmail address:
- Maybe you got a new job
- Maybe someone is harassing you
- Maybe you got married and changed your last name
- Or maybe the email address you set up back in 2007 looks a bit silly
Whatever the reason is… We’ve got bad news for you. Once you create a Gmail address, Google won’t let you edit it.
Does that mean you’re stuck with your current Gmail address for all eternity? Not quite. There are ways to change your Gmail address. In this tutorial, we’ll show you 5 of them:
- Change your Gmail address from your Google account
- Create a new Gmail address and set up a redirection
- Add an alias to your Gmail account
- Change your name in Gmail
- Add or remove dots to your Gmail address
1. Change your Gmail address from your Google account
Remember when we said Google won’t let you change your Gmail address? Well that’s true for most people. But if you’re one of the lucky ones, you might still be able to do it. Want to give it a try? Here’s how.
Step 1: Open your browser. And go to https://myaccount.google.com/. You’ll need to sign into your Google account (if you’re not already logged in).
Step 2: On the left, you’ll see a side menu. Click on the Personal info tab.

Step 3: Scroll down until you reach the Contact Info block. Then, in the Email section, click on the little arrow to the right.

Step 4: That’s where things usually go wrong. Some users can click on the Google Account email section
However, if you’re like us, Google will tell you that “You can’t change this address”. End of the line.
But don’t worry. There are (at least) 4 other ways to change Gmail address. If you’re stuck, just move on to the next one.

And if you’re not… Then this last step is for you.
Step 5: Click on Edit. And enter the new email address for your account. Google will then guide you through the entire process.
Just keep in mind that you’ll need to verify your new email address by clicking on the link in the verification email Google will send you.
2. Create a new Gmail address and set up a redirection
If you’re like most of us, Google won’t let you change your Gmail address. So you’ll have no choice but to create a new one and redirect your emails to that address. Here’s how you can do it.
Step 1: Go to this page to create a new Google account.
Step 2: Fill out the form.
Enter your first name, last name and pick a username. This will become your new email address. Choose a password. Confirm it. And click Next.

Step 3: Google will then ask you for some personal info. Enter a phone number (optional), a recovery email address, your date of birth and your gender. Then press Next.

Step 4: Select the personalization settings of your new Google account.

Step 5: Accept Google’s Terms of Service and Privacy Policy.
There. You now have a new Google account and a new Gmail address. That’s great 🎉
But your job is not quite done yet. If you want to receive the emails sent to your old email address on this new Gmail address, you’ll need to set up email forwarding.
Let’s do it right away.
Step 6: Open Gmail and log into your old Gmail account (the one you want to forward emails from).
Step 7: Go to your account’s settings. And select All settings.

Step 8: Go to the Forwarding and POP/IMAP tab. And click on Add a forwarding address.

Step 9: Enter the email address you created earlier. All the messages received on your old account will be forwarded to that new Gmail address. Click Next. And select Proceed.

Step 10: Google will then send a confirmation code to your new Gmail address. Open the verification email and click on the link inside that message. Then click Confirm.

Step 11: Go back to your old account and refresh your browser. In the Forwarding and POP/IMAP tab, you should now see your new Gmail address. Select Forward a copy of incoming mail to to set up your mail forwarding.

Step 12: Click Save changes and you’re all done. Congratulations, you’ve successfully changed your Gmail address 😎
Now all that’s left to do is to tell your friends, colleagues and family to write to the new email address you’ve created.
And if you forget to warn someone? No problem. You’ll still receive their messages. Even if they write to your old Gmail address.
3. Add an alias to your Gmail account
Did you manage to change your Gmail address? If not, here’s what you can try next. Google gives you the possibility to merge multiple Gmail addresses into one inbox. You can do this by adding an alias to your Gmail account.
An alias is basically a secondary email address. Once you add an alias to your Gmail, you’ll be able to send mail from your current email address or from that alias. All this, without having to log in and out of your primary account. Sounds good?
Then here’s how to create an alias in Gmail:
Step 1: Open your Gmail account.
Step 2: Click on the settings.
Step 3: Select See all settings.
Step 4: Go to the Accounts and import tab.
Step 5: Click on Add another email address.

Step 6: Enter your secondary email address. You can use an old email address. Or create a new one beforehand.
Step 7: Choose the name your recipients will see when you use that Gmail address. Check that the Treat as alias option is activated. And click Next step.

Step 8: Google will send a verification email to your secondary Gmail account. Log into that account and click the confirmation link.
All set. From now on, you’ll be able to send emails from your old inbox using the alias you’ve just added to your account.
To change the Gmail address you’re sending your emails from, click the from section of your message. Then select your alias.

4. Change your name in Gmail
Don’t want to create a new mailbox? Another option is to keep your current Gmail address but change the name associated with it.
This is the name that recipients see when you send them a new message. Here’s what it looks like:

You can edit that name as many times as you want. It’s very easy to do. And sure, your Gmail address won’t actually change. But still. This is a good start.
Here’s how you can change your name in Gmail:
Step 1: Open Gmail.
Step 2: Go to your settings (in the top-right corner of your screen). And click All settings.
Step 3: Go to the Accounts and Import tab. Then, in the Send email as section, select Edit info.

Step 4: Pick a new name for your Gmail account. And click Save changes.

Easy, right?
5. Add or remove dots to your Gmail address
We told you earlier that you can’t change your Gmail address. That’s true if you want to change your address from something like [email protected] to [email protected].
However, you can tweak your email address by removing or adding some dots. For example, you can change your Gmail address from [email protected] to [email protected]. Google doesn’t care.
And the best part? You don’t have to edit your settings or go through a multi-step process to change your email address. Just give people your address. With or without the dots. You’ll receive your messages either way.
Bonus: Video Tutorial
g Watch this quick video (4:18) to walk through the 5 methods on how to change your Gmail address:
Frequently Asked Questions
Can you change your Gmail email address?
In most cases, you can’t change your Gmail address. However, you can create a new Gmail address and set up email forwarding. That way, any messages sent to your old Gmail address will be automatically forwarded to your new account.
Can I change my Gmail address without creating a new account?
To change your Gmail address you’ll have to create a new account. But there are a few exceptions. For example, you can add or remove some dots in your Gmail address. Or change the name associated with your email address.
How can I change my Gmail address without losing everything?
You created a new Gmail address? But you still want to access your old account’s data? This can be done. All you need to do is import the data from your old account to your new one. Here’s how.
Step 1: Open Gmail.
Step 2: Click on the cogwheel icon (in the top-right of your screen). A dropdown menu will appear. Select See all settings.
Step 3: Go to the Accounts and Import tab.
Step 4: Select Import mail and contacts. A new window will open.
Step 5: From there, enter your old email address.
Step 6: Open a new tab and sign into your old account.
Step 7: Click on Continue.
Step 8: Google will now ask you for access to your old account. Click Allow to grant that access.
Step 9: Select your import options. You can import:
- Your contacts
- Your old emails
- And new mail (for the next 30 days)
Step 10: Click on start import.
And that’s it. All your data (old mail and contacts) will now be imported from your old Gmail account to your new address. You can delete your old address. And you won’t lose any data. Just make sure you set up mail forwarding first.
How to change your recovery email in Gmail?
Forgot your Google ID and password? No sweat. You can still get access to your account thanks to your recovery email address. This address is important. So make sure to keep it up to date. And if you want to change that address, here’s how you can do it:
Step 1: Open Gmail.
Step 2: Click on your profile picture (in the top-right of your screen).
Step 3: Select Manage your Google Account.
Step 4: Go to the Personal Info tab.
Step 5: Click the arrow next to Email.
Step 6: Select Recovery email.
Step 7: Sign into your account.
Step 8: Enter the address you want to use as your recovery email.
How to change Gmail address on iPhone or Android?
To change the Gmail address on your iPhone or Android device, you’ll have to follow a similar process. Start by checking if you can change your Gmail address. Here’s how to do it.
Step 1: Go to myaccount.google.com.
Step 2: Tap Personal info.
Step 3: In the Contact info section, tap Email.
Step 4: From there, select Google Account email. If nothing happens, this means you can’t change your email.
In that case, you can always add a second Gmail account to your device. Or create a new Gmail address and set up email forwarding.