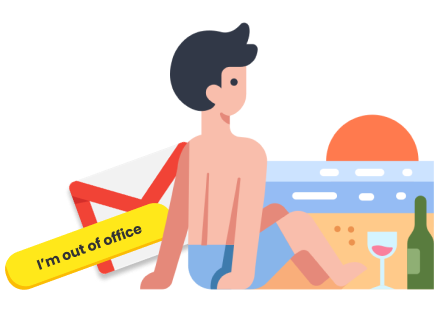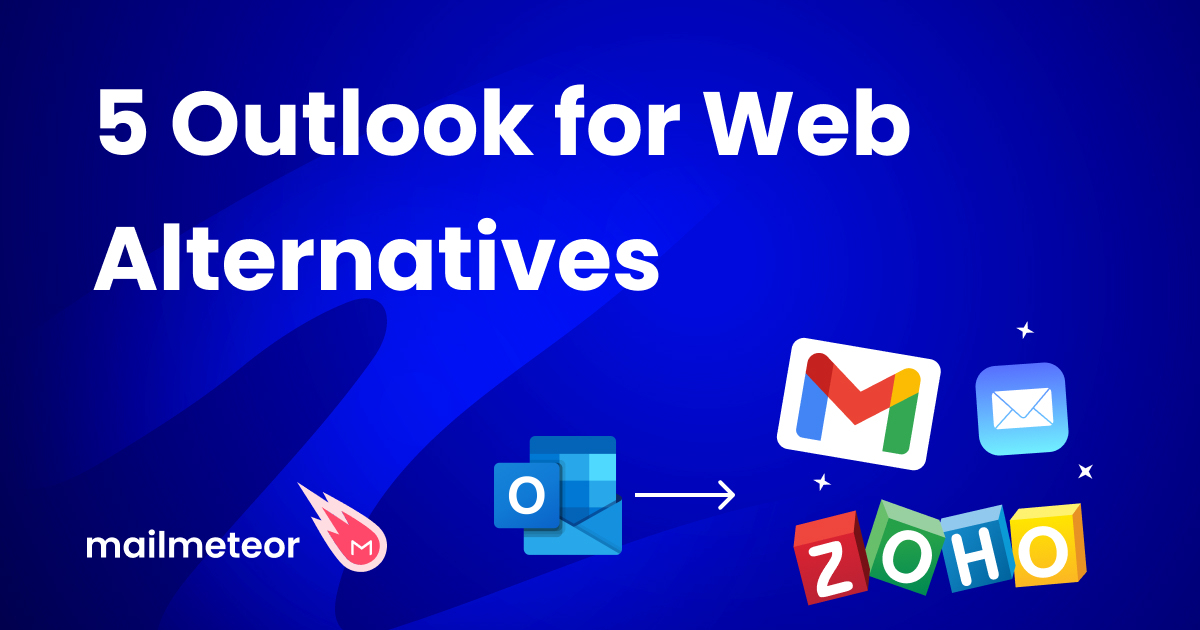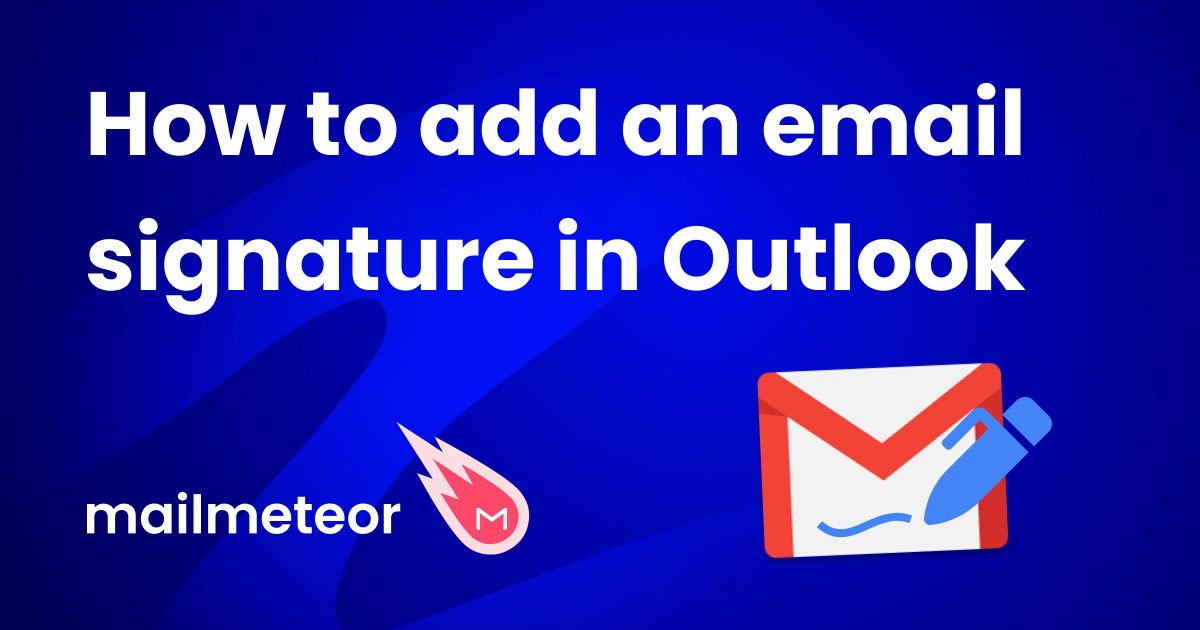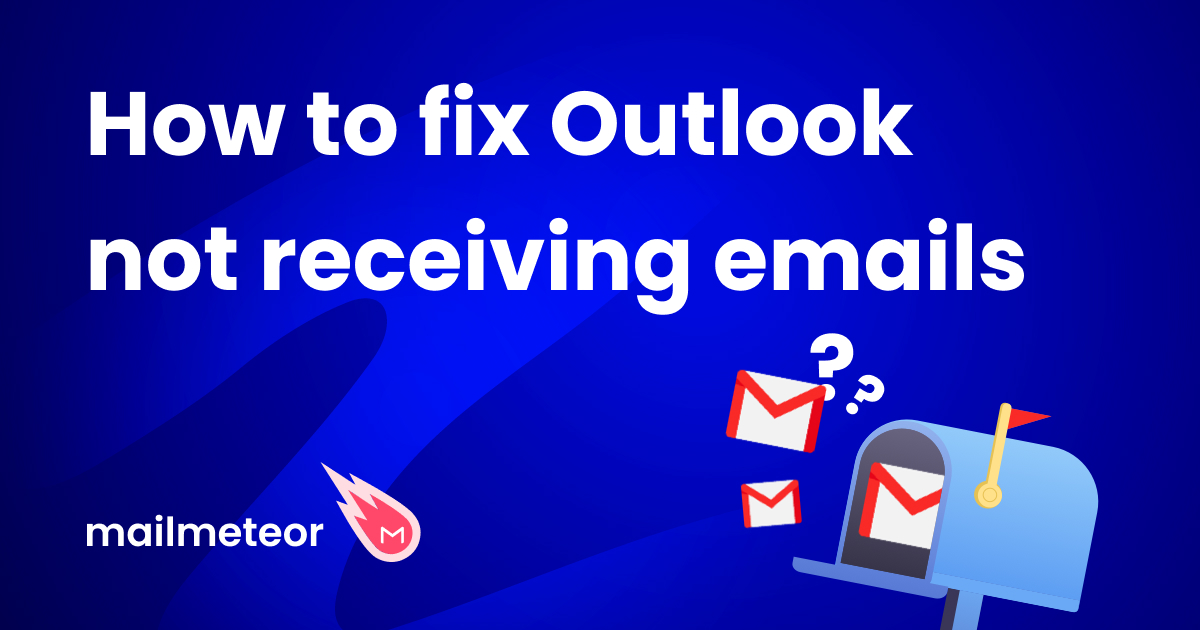Taking some time away from work? Whether you’re going on vacation, recovering from illness, or attending a conference, it’s important to let people know you won’t be checking your emails. That’s where Outlook’s out-of-office (OOO) automatic replies come in. In this guide, we’ll walk you through setting it up on any version of Outlook – Mac, Windows, web, or mobile.
Ever returned from a break to find your inbox overflowing with urgent requests and confused colleagues wondering why you didn’t respond sooner? Setting up an automatic out of office reply can help prevent this mess.
Why? Because OOO replies are a simple way to manage expectations and keep your professional image intact, even when you’re not available. This handy feature isn’t just for vacations. You can use it for various situations, such as:
- Annual leave or personal time off
- Sick days
- Parental leave
- Business trips
- Conferences
- Training sessions
And more. By using an out of office reply, you’re keeping your colleagues, clients, and partners informed about your availability. This may seem like a small gesture, but it can make a big difference in your work communications.
How to set up an automatic out of office reply in Outlook?
Whether you’re using Outlook on the web, Windows, Mac, or mobile, setting up an automatic response is easier than you might think. In this section, we’ll show you how to activate this feature in each version of Outlook.
In Outlook.com
Let’s start with the basics. You can set up automatic replies directly from Outlook’s web app. Here’s how it works.
Step 1: Sign in to Outlook
Step 2: Open the Settings.
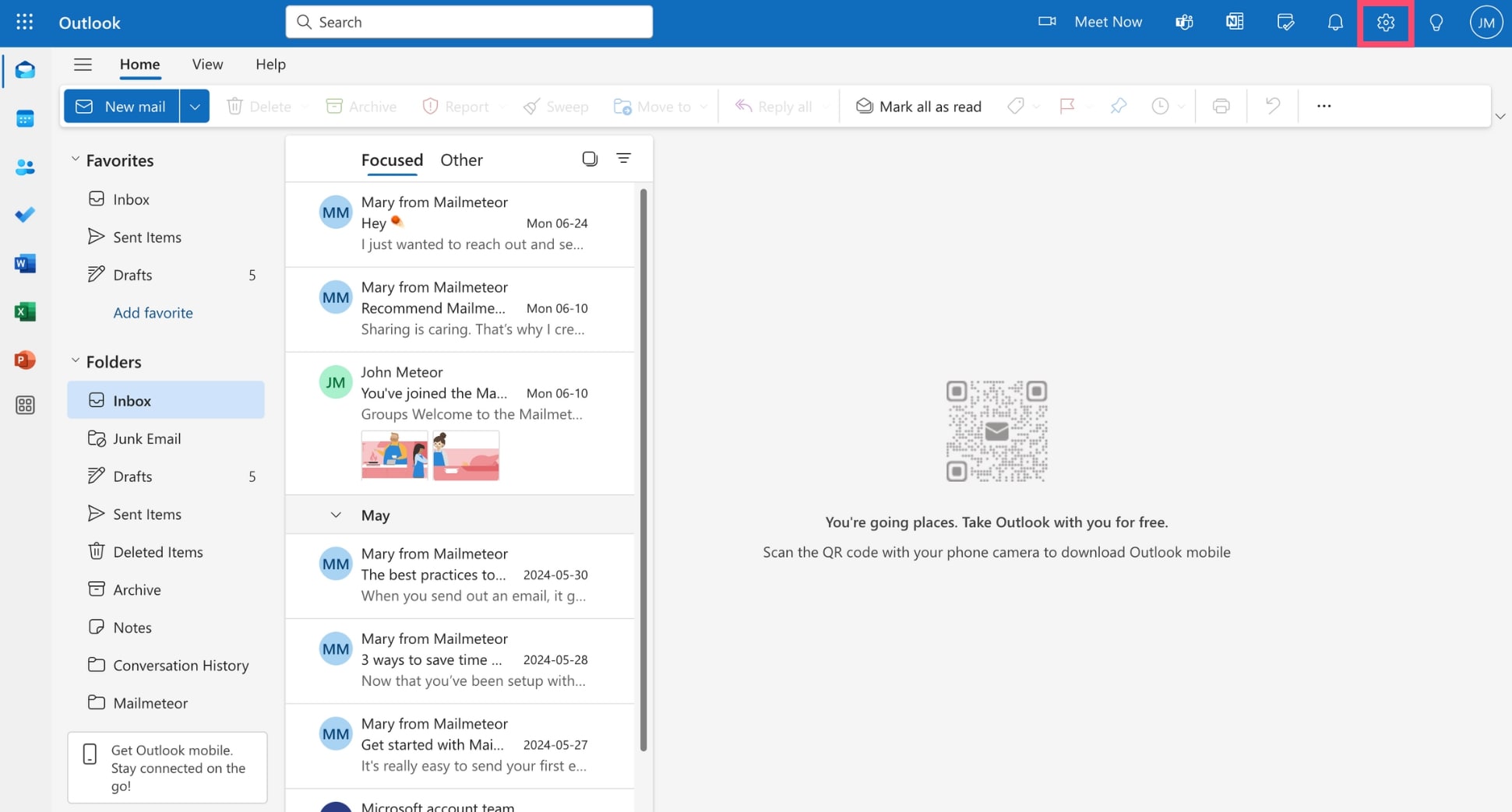
Step 3: Go to Mail > Automatic replies.
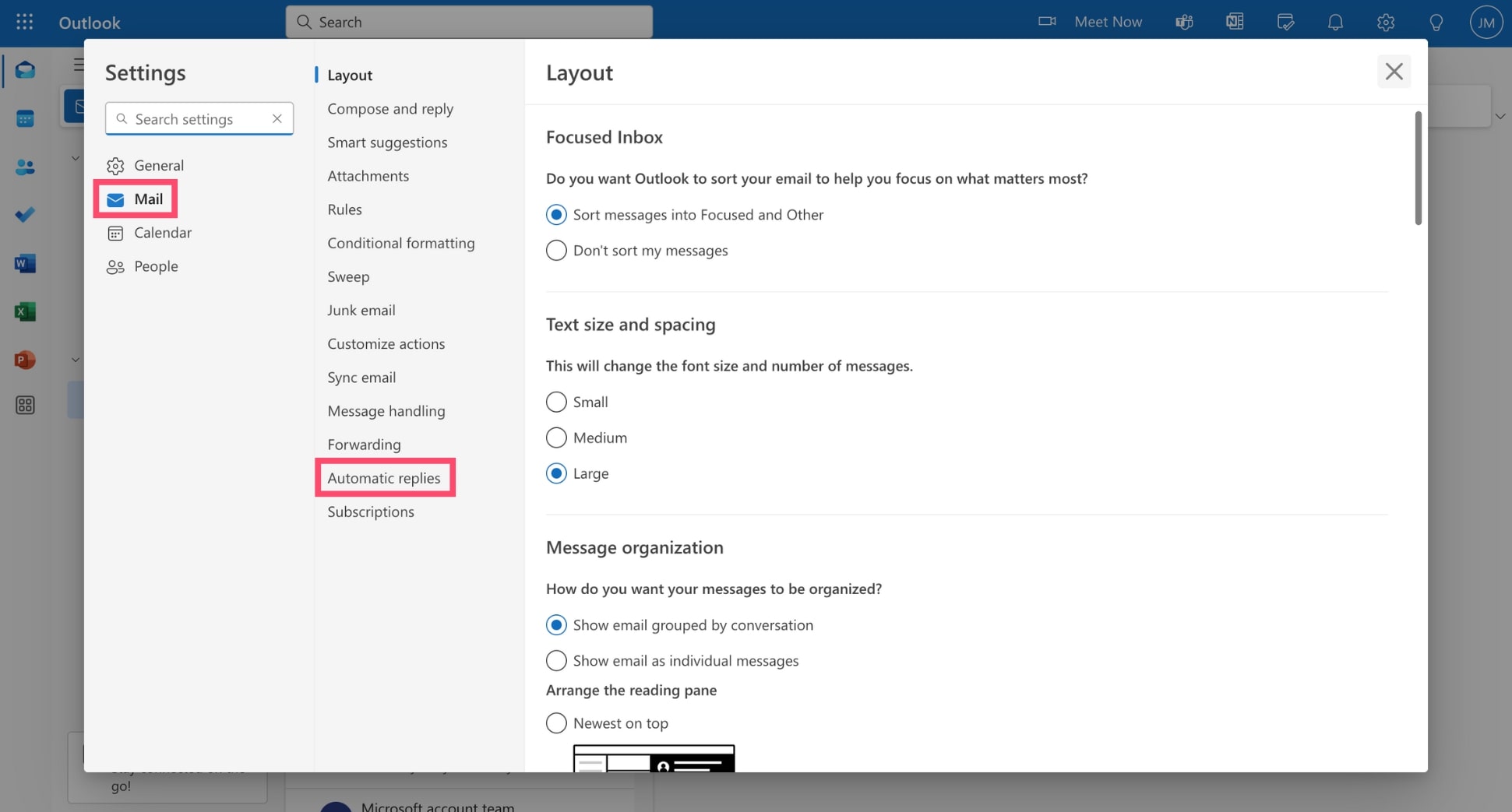
Step 4: Select Turn on automatic replies.
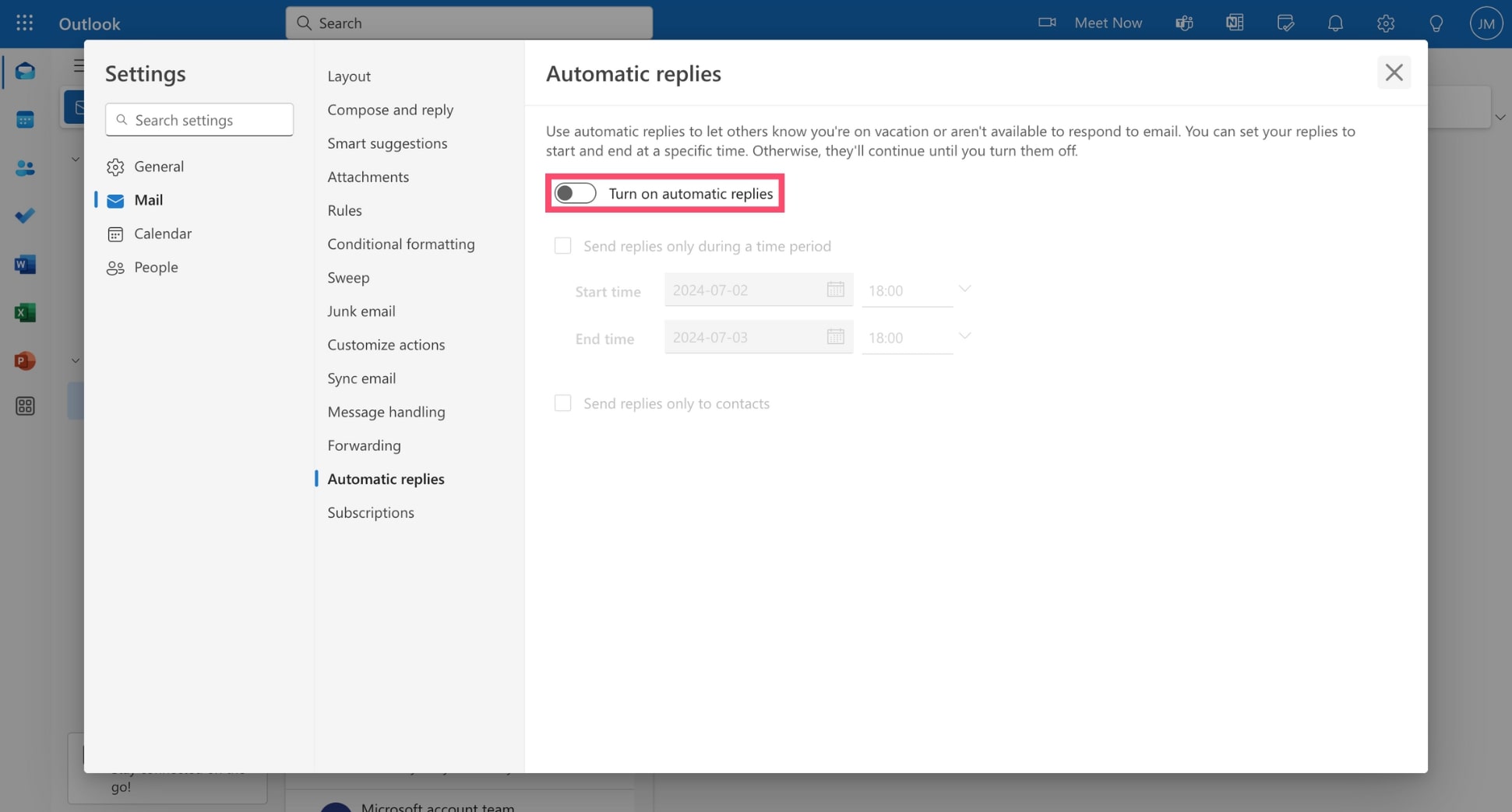
Step 5: Select the box labeled Send replies only during a time period. Then, set your desired start date and time, followed by your end date and time.
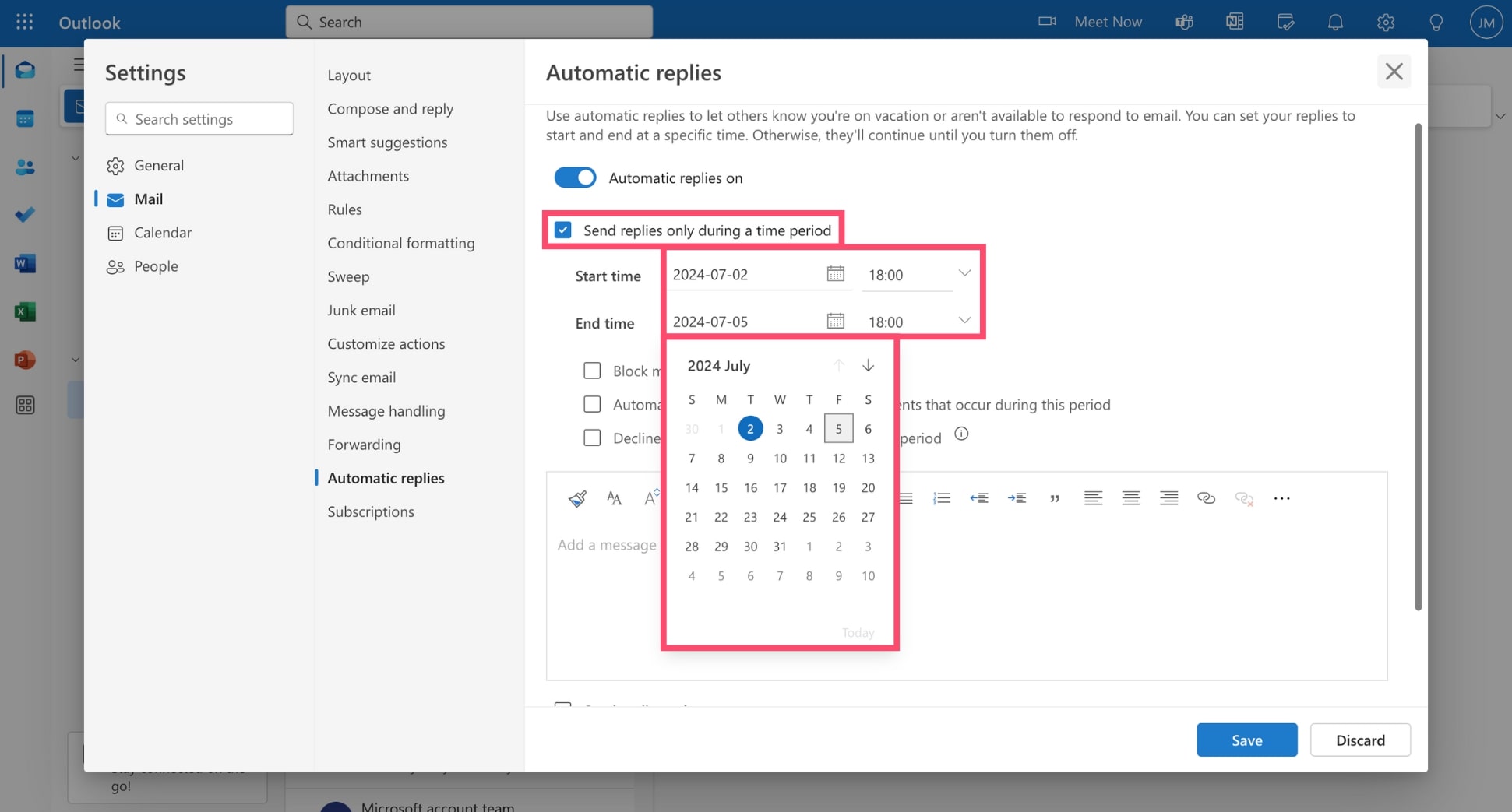
Step 6: Decide if you want to block your calendar during this period. If you do, enter a descriptive event name, like “Vacation,” “Out of Office,” or “Annual Leave.” This way, your colleagues can quickly see your availability when they’re scheduling meetings.

Step 7: Compose your out of office message. Keep it short and professional. Explain that you can’t be reached for now, tell the person when they can expect you to come back, and who they can contact in your absence.
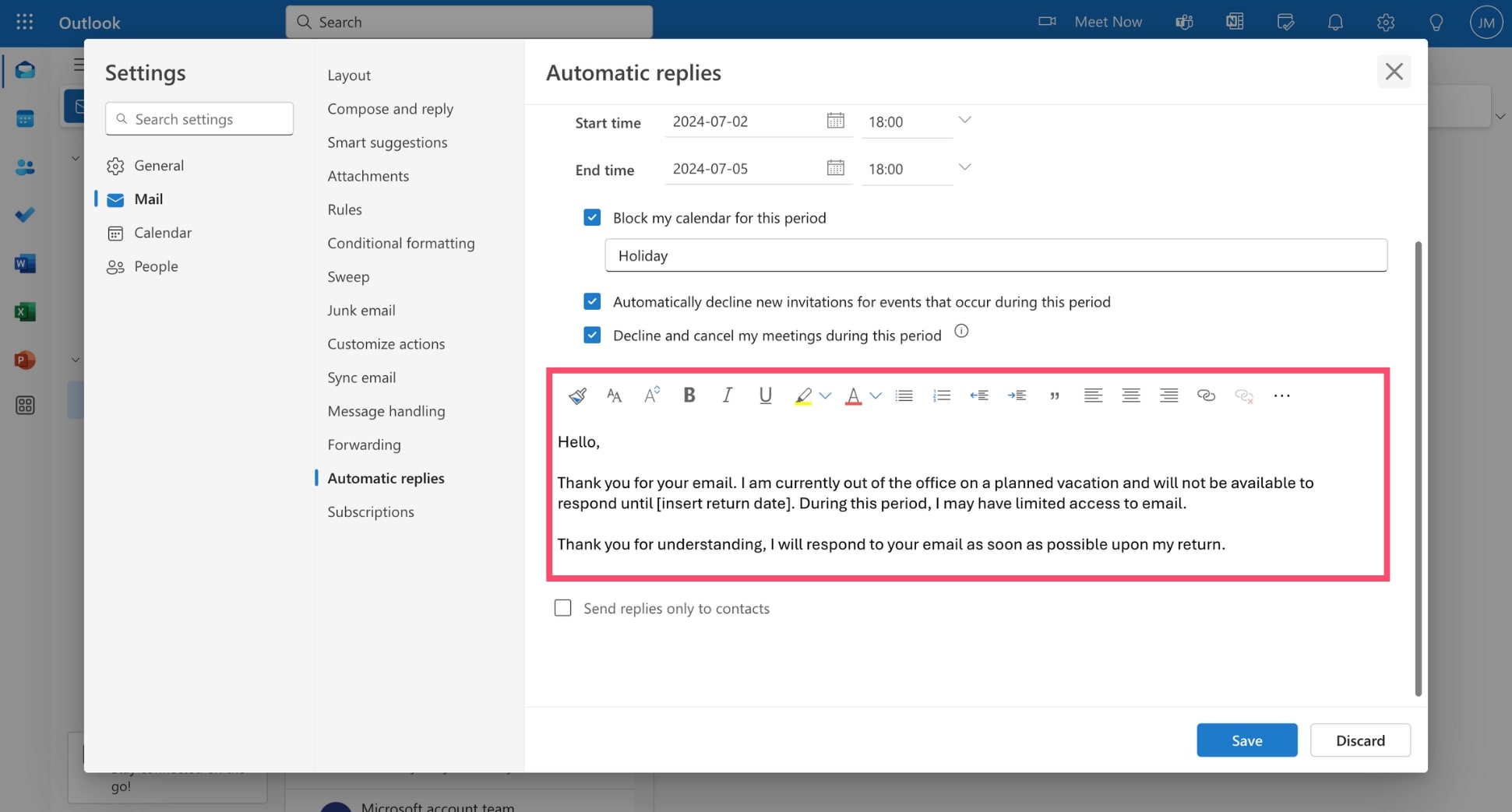
Step 8: Press Save.
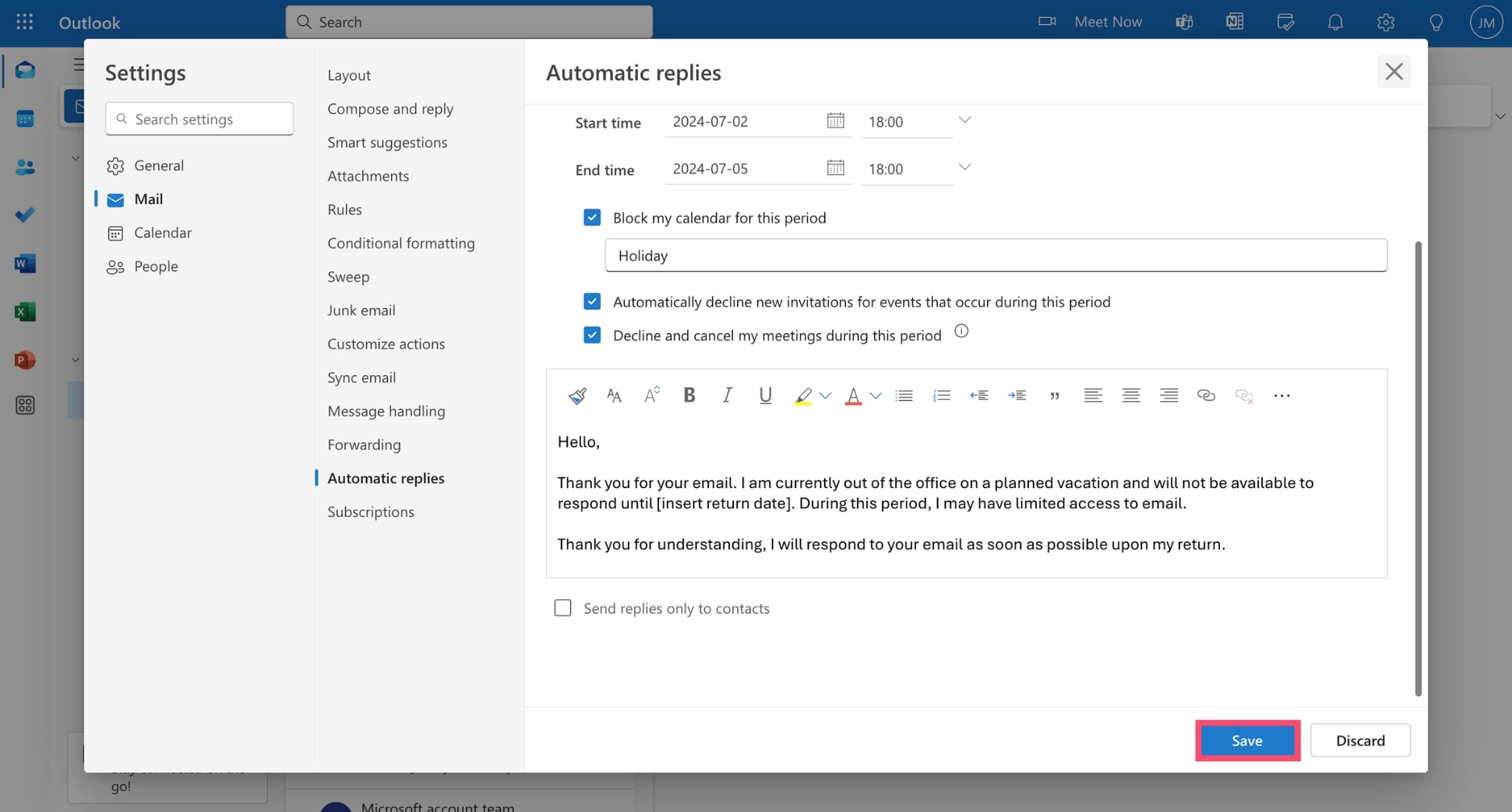
And done. Outlook will now send automatic replies to anyone who contacts you during the time period you’ve selected. This way, your colleagues, partners, and customers will know that you’re out of the office.
In Outlook for Mac
Using the Desktop version of Outlook? No worries. Here’s how to set out of office in Microsoft Outlook for Mac.
Step 1: Open Outlook for Mac.
Step 2: Navigate to Tools > Automatic Replies.
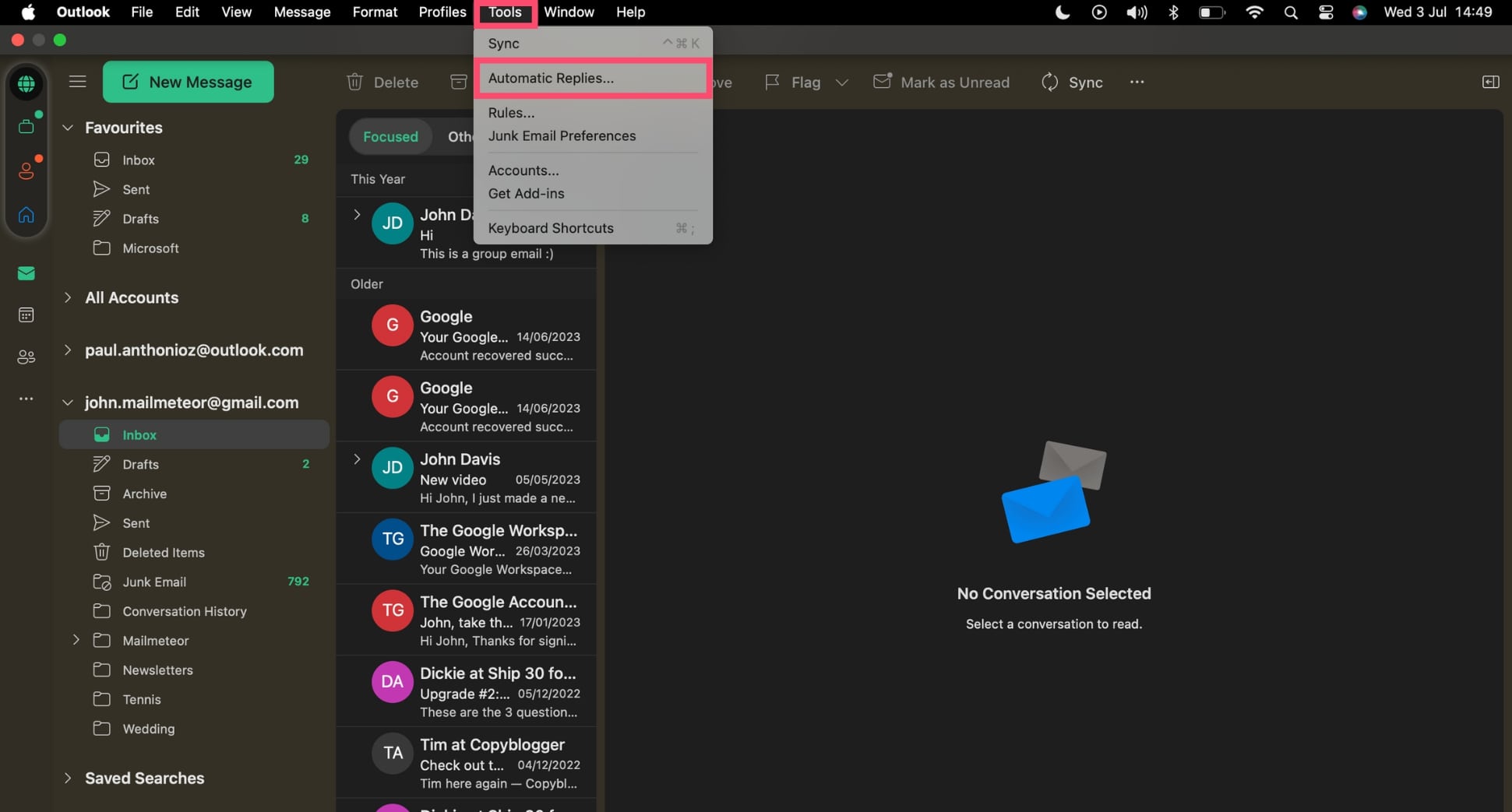
Step 3: Select Send automatic replies for this account.
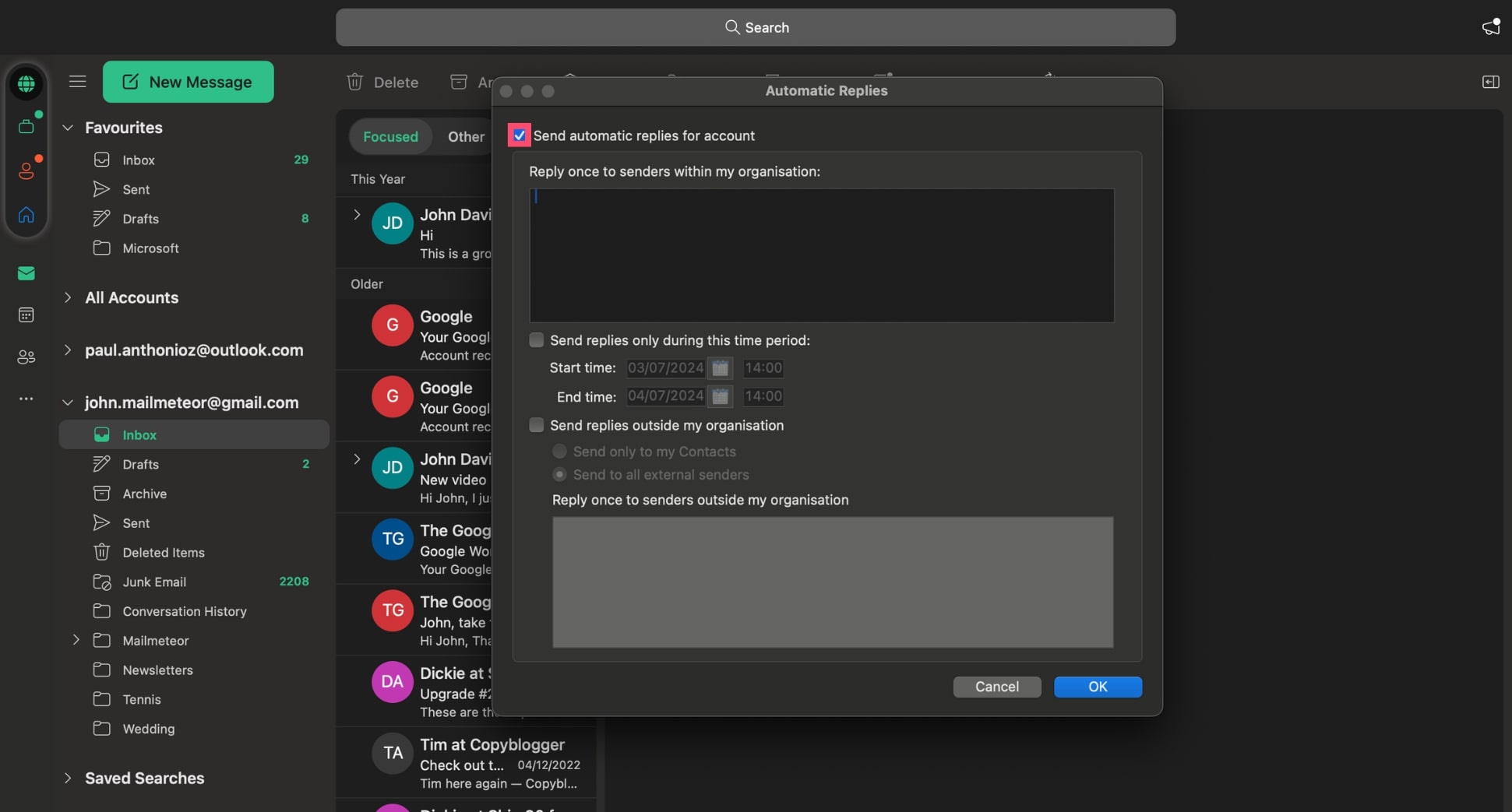
Step 4: Type an out-of-office message addressed to senders within your organization.
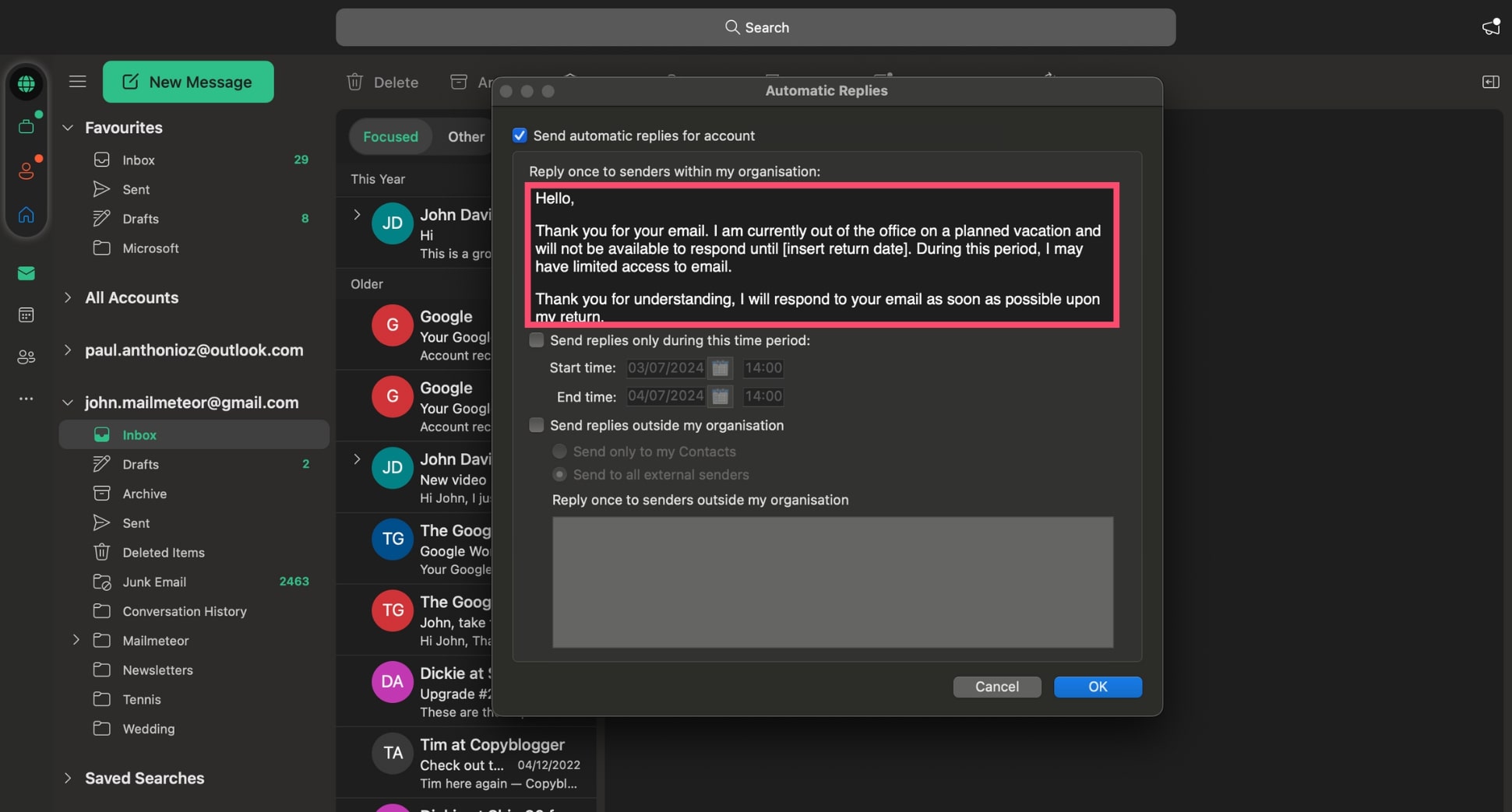
Step 5: Select Send replies only during this time period to set a start date, and an end date for your automatic replies.
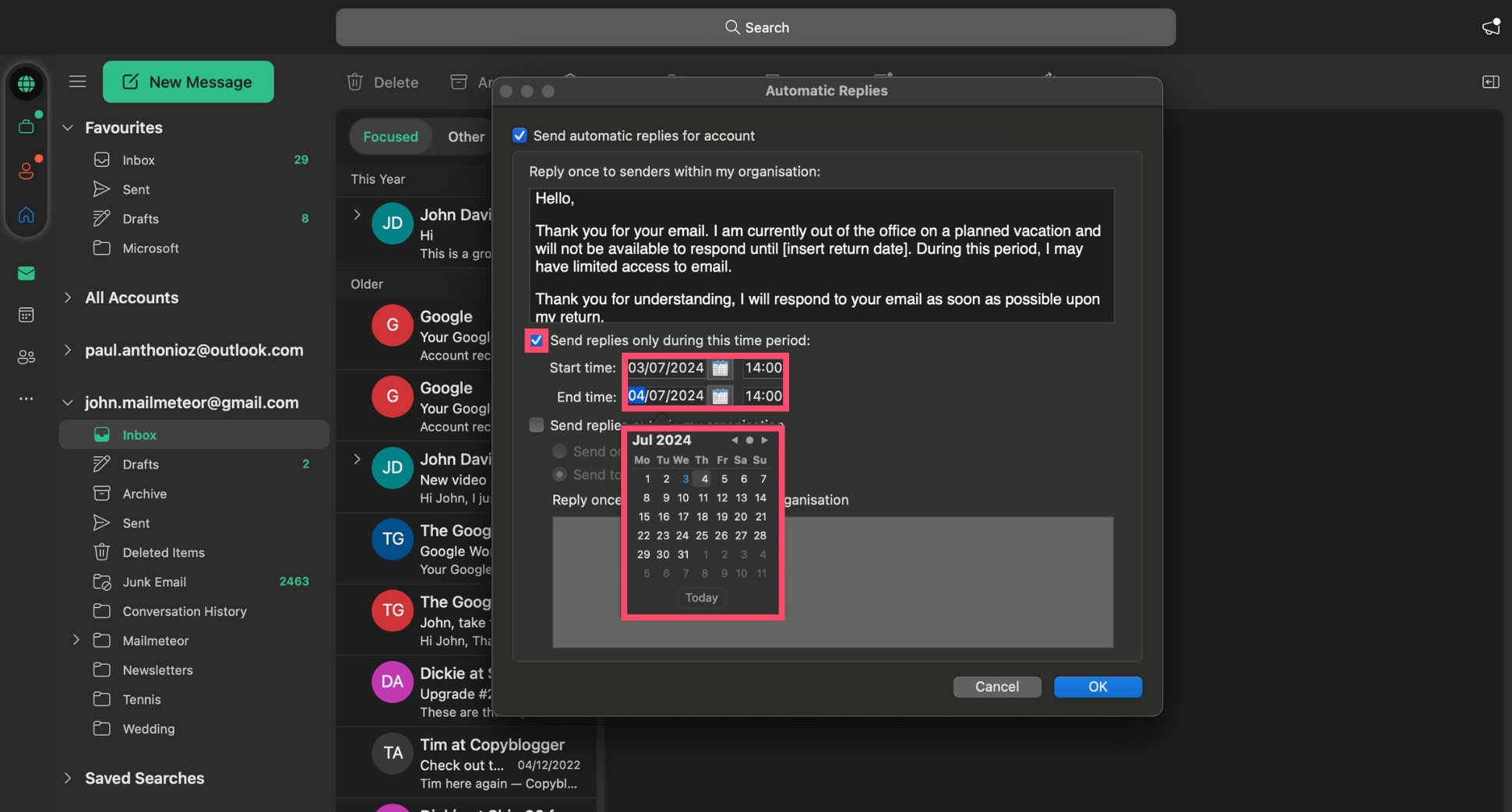
Step 6: If you want to OOO replies to people outside of your organization, select Send replies outside my organization, and compose an out-of-office reply that will be dispatched to external senders.
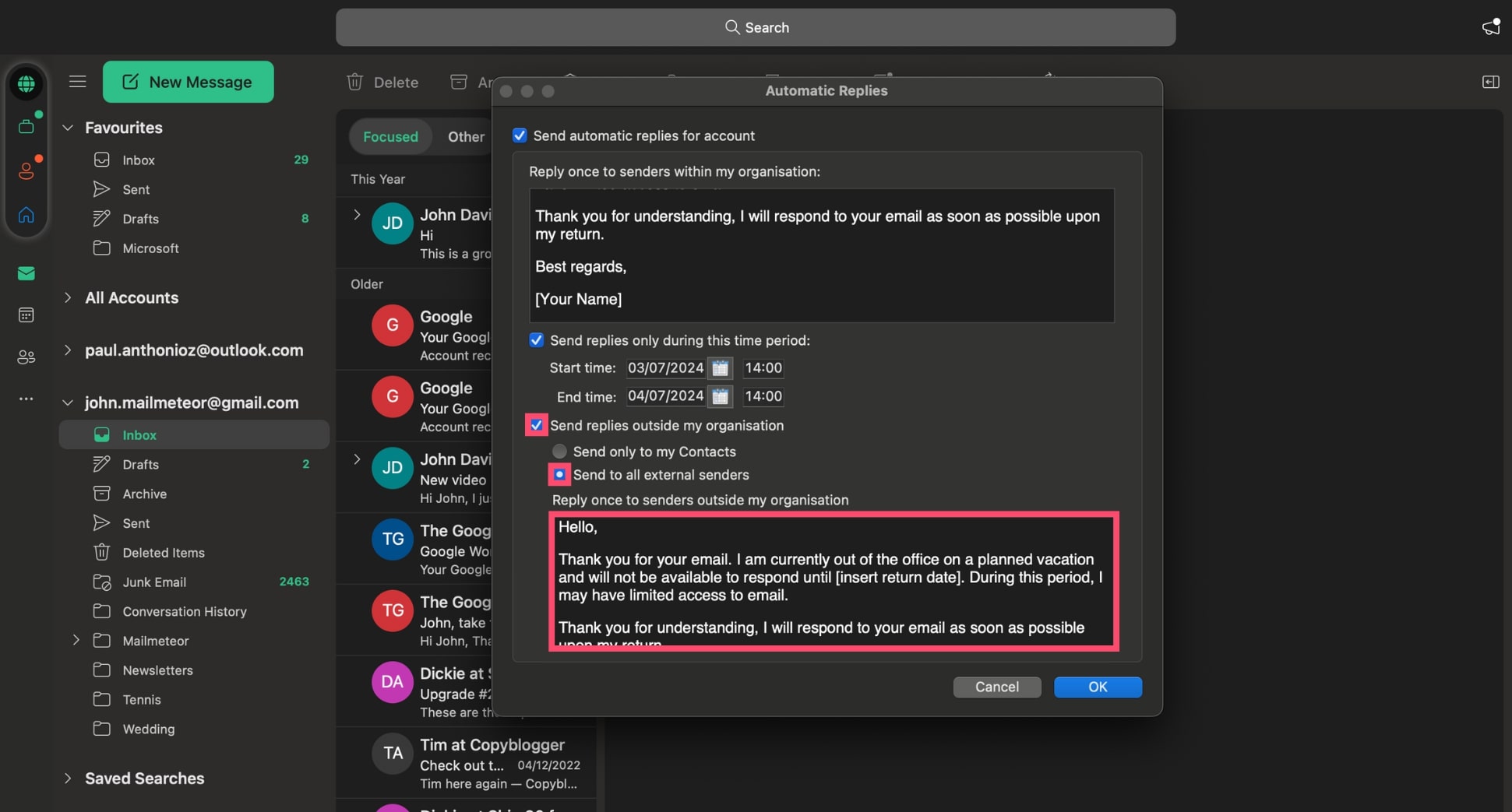
Step 7: To confirm, click OK.
And that’s it. You’ve turned on automatic replies in Outlook for Mac. Use this handy feature to let your coworkers, friends, or customers know that you’re away from work and that you’ll get back to them later on.
In Outlook for Windows
Want to configure an out of office automatic reply using the classic version of Outlook for Windows? Here’s how it works.
Step 1: Open Outlook.
Step 2: Go to File.
Step 3: Navigate to Info > Automatic replies.
Step 4: A new window will appear. From there, select Send automatic replies.
Step 5: Type your out of office message in the text box.
Step 6: To schedule your automatic replies, click Only send during this time frame. Then select your start and end dates.
Step 7: Click OK.
And done. From now on, if someone tries to contact you, they will automatically receive your out of office message. You can now relax and enjoy your time away from the workplace.
In Outlook for mobile
Don’t have access to a computer? No problem. You can also set up out-of-office replies from Outlook’s mobile app. Here’s how to send an OOO message in Outlook using an Android or an iOS device.
Step 1: Launch Outlook’s mobile app.
Step 2: Tap on your profile icon (in the top left corner of your screen).
Step 3: Open the settings by tapping the cranted wheel (at the bottom left).
Step 4: Select the Outlook account you want to set the out of office message for.
Step 5: Tap on Automatic replies.
Step 6: Toggle the Automatic replies option on. Then start typing your out of office message.
Step 7: If you want to set up your OOO replies during a specific time period, tap Reply during a time period. Then select a start time, and an end time.
Step 8: To confirm, tap the tick (in the top right corner of your screen).
And voilà. You’ve successfully set up out-of-office replies in Outlook’s mobile app. Congratulations 🎉 Now you can relax and enjoy your time away from the office, knowing that Outlook will handle your emails while you’re gone.
Out of office message templates for Outlook users
Need some inspiration to get started? Feel free to use one of these out-of-office message templates to kickstart your writing process. Simply select a template you like and set up Outlook to use it as your automatic reply.
Template #1: Vacation
Hi there,
Thank you for your email. I am currently out of the office on vacation and will not be available until [return date]. During this time, I will have limited access to my email.
For urgent matters, please contact [name] at [email] or [phone].
I will respond to your email as soon as possible upon my return.
Best regards, [Your Signature]
Template #2: Sick leave
Hello,
Thank you for reaching out. I am currently out of the office on sick leave and will not be available until [return date]. During this period, I will not be checking my email regularly.
For immediate assistance, please contact [name] at [email] or [phone].
I appreciate your understanding and will get back to you as soon as I can.
Best, [Your Name]
Template #3: Business trip
Hello,
Thank you for your message. I am currently out of the office on a business trip and will not be available until [return date]. While I will have limited access to my email, my responses may be delayed.
For urgent matters, please reach out to [name] at [email] or [phone].
I will get back to you as soon as possible upon my return.
Kind regards, [Your Name]
Wrapping up
In this quick guide, we’ve shown you how to set an out of office reply in Outlook for Mac, Windows, mobile, or the web version. We’ve also shared some handy OOO email templates to help you get started.
Want more OOO templates? We’ve created a list of professional out-of-office email templates and a selection of funny OOO message ideas. Make sure to check those out :)
Happy sending 💌