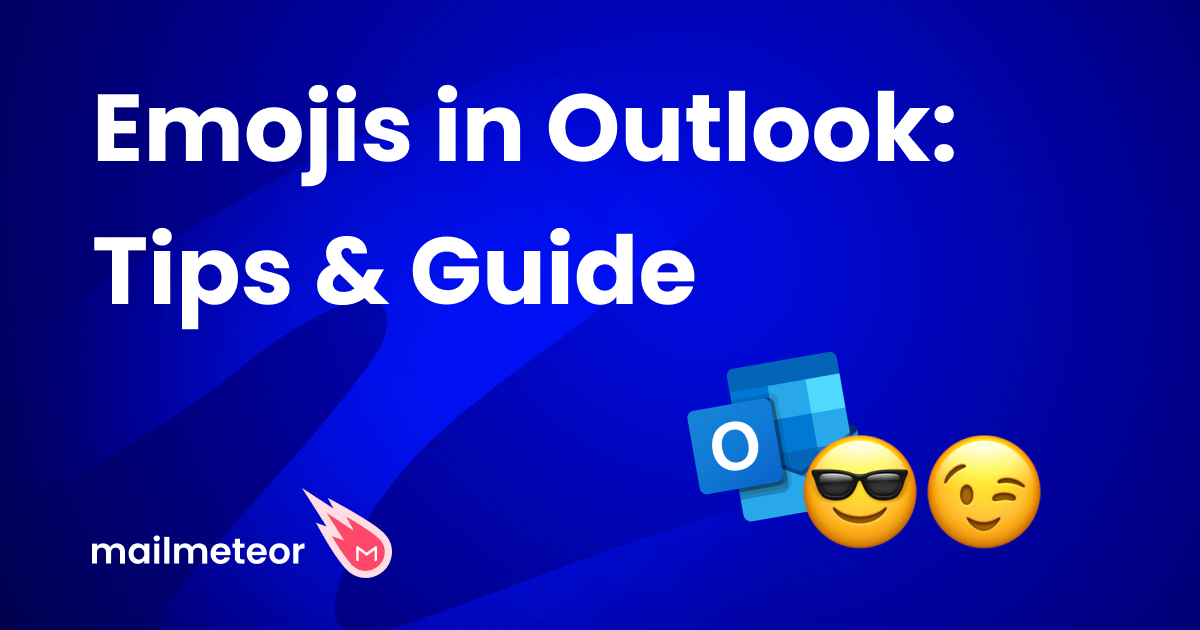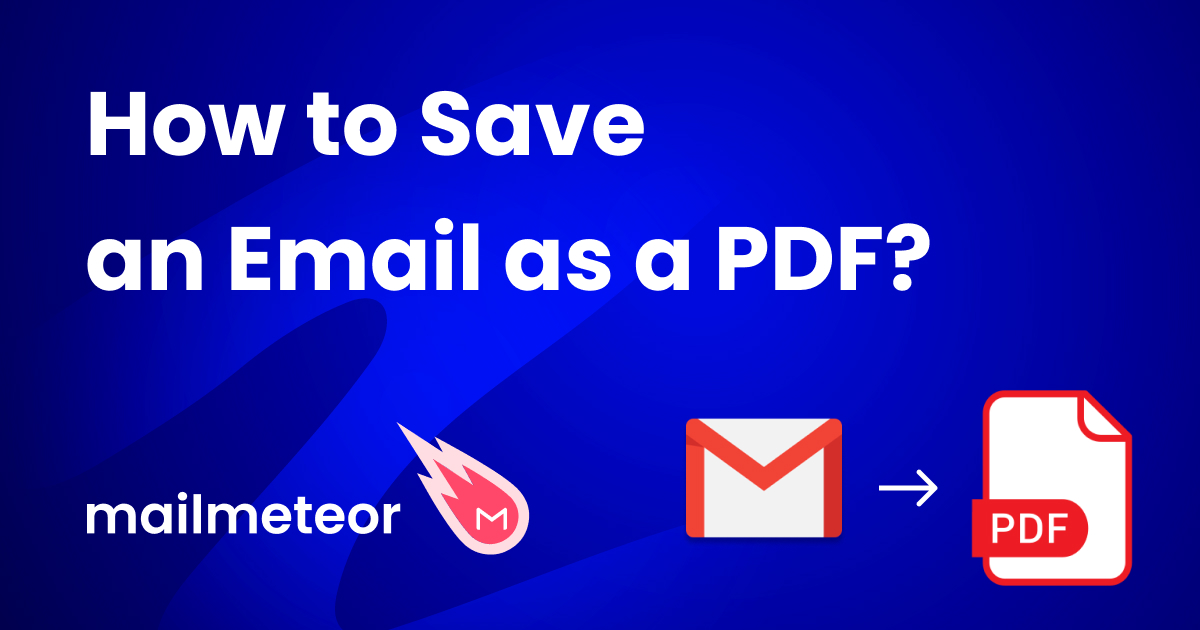Can’t open Microsoft Outlook on Windows, Mac, or mobile? No worries, we’ve been there before. In this quick guide, we’ll help you fix the problem and get your emails back. In less than 10 minutes.
You’ve probably already tried to start Outlook a few times, checked your internet connection, and restarted your device. But Microsoft’s email client still won’t open, leaving you cut off from your important messages, schedule, and contacts.
There could be many reasons for this issue, including corrupted Outlook data files, conflicts between add-ins, or outdated software. Let’s explore the most common reasons why Outlook isn’t opening and how to resolve this frustrating situation.
How to fix Outlook not opening:
- Check your Internet connexion
- Is Outlook down?
- Update Outlook and your Operating System
- Restart your device
- Disable Add-Ins
- Open Outlook in Safe Mode
- Repair Outlook data files
- Use a PST recovery software
- Reinstall Outlook
- Create a new Outlook profile
- Contact Outlook customer service
Let’s do this together.
1. Check your Internet connexion
To open Outlook and access your emails, you need a working internet connection, especially in its online mode. If your connection is not stable, Outlook may not open or could continually attempt to connect without success.
2. Is Outlook down?
Microsoft servers are very reliable and rarely go down. However, it might be worth checking. If the servers are down, you won’t be able to access your emails until Microsoft brings them back online.
3. Update Outlook and your Operating System
Microsoft regulatory releases new updates for Outlook and Windows (or macOS). If your version of Outlook or the operating system is outdated, it may not function properly with current technologies, leading to compatibility issues that can prevent Outlook from opening or functioning correctly.
4. Restart your device
I know this sounds silly. But you’d be surprised at how often it actually works. Restarting your device clears temporary files and can fix minor software conflicts. So it’s definitely worth a try.
5. Open Outlook in Safe Mode
Using Safe Mode is a great way to troubleshoot Outlook not opening, because it allows Outlook to run without any add-ins or extensions, and with a limited set of settings. This can help you quickly pinpoint the issue.
6. Disable Add-Ins
Add-ins are extensions that you can install to enhance Outlook’s functionality and unlock additional features, like CRM integration. But these add-ins can sometimes result in compatibility issues, especially if they’re not up-to-date or poorly coded. A conflicting add-in might cause Outlook to freeze, crash, or not open at all.
7. Repair Outlook data files
Outlook stores personal information and emails in files called PST (Personal Storage Table) or OST (Offline Storage Table). These files can become corrupted due to various reasons such as improper shutdowns of Outlook, large file sizes, or hardware failures. When these files are corrupted, Outlook may not open properly, or it might crash frequently.
8. Use a PST recovery software
When PST files are beyond the repair scope of the Inbox Repair Tool (ScanPST.exe), third-party PST recovery tools can be a lifesaver. These programs are specifically designed to handle more complex data corruptions. They use advanced scanning and recovery algorithms to parse severely damaged files, reconstruct them, and recover their contents.
9. Reinstall Outlook
When Microsoft Outlook is installed on your computer, numerous files, registry entries and configurations are set up to make sure the program runs smoothly. If any of these components are missing or corrupted during installation, Outlook may fail to open or could crash unexpectedly.
10. Create a new Outlook profile
Your Outlook profile holds all your account settings and data configurations. If this profile becomes corrupted, it might fail to load or cause Outlook to crash upon opening. Such corruption could result from improper shutdowns, software conflicts, or corrupted files within the profile.
11. Contact Outlook customer service
If none of the above steps work, the issue may be more complex or related to server-side problems that only Microsoft can resolve. Time to ask for help from Microsoft support.
Conclusion
There could be several reasons why your Outlook is not opening. Some possible causes include internet connectivity issues, outdated software, server maintenance, corrupted Microsoft Outlook data files, conflicts between add-in, or technical issues with the device you are using to access your email. Make sure to review each step from our guide to quickly pinpoint the issue, fix your Outlook not working, and get back to your emails.