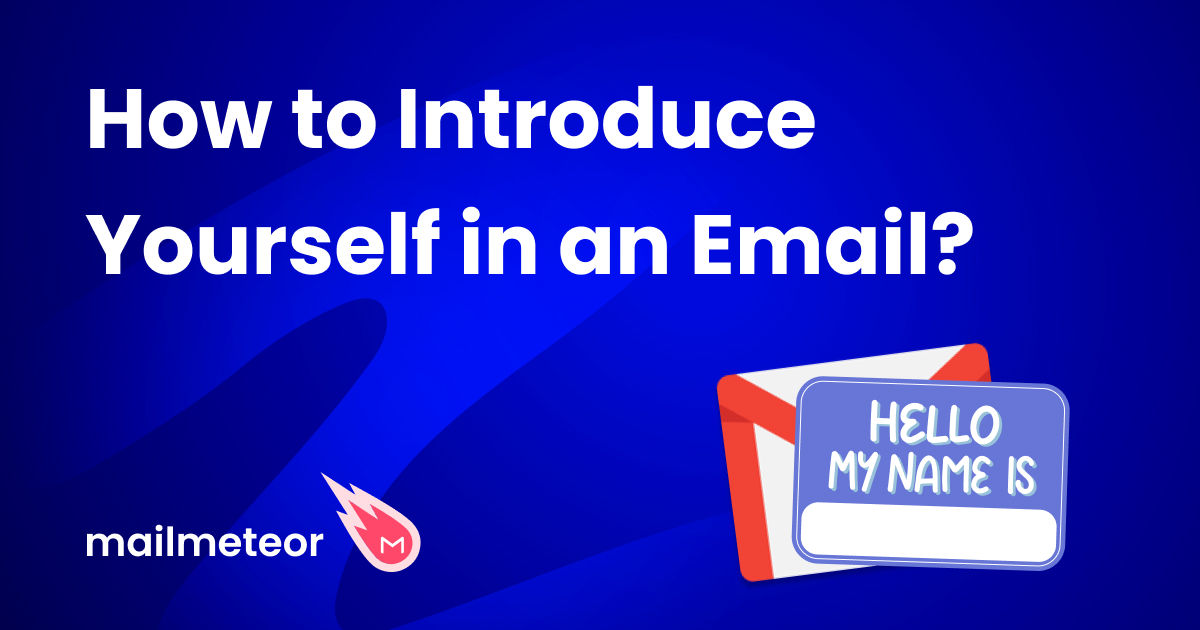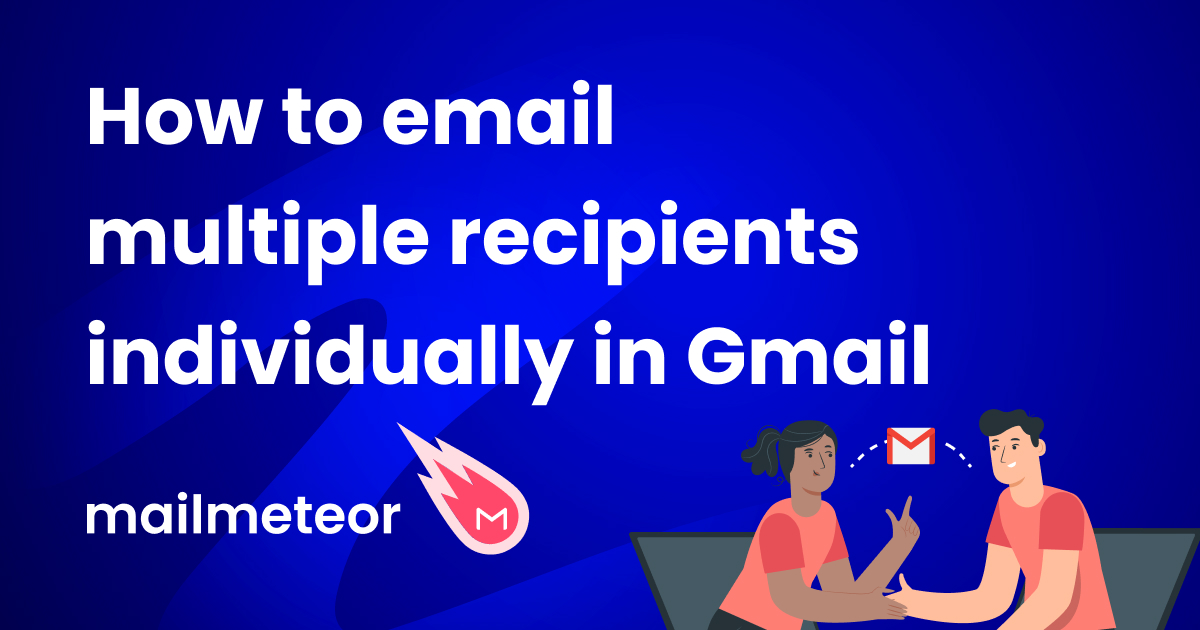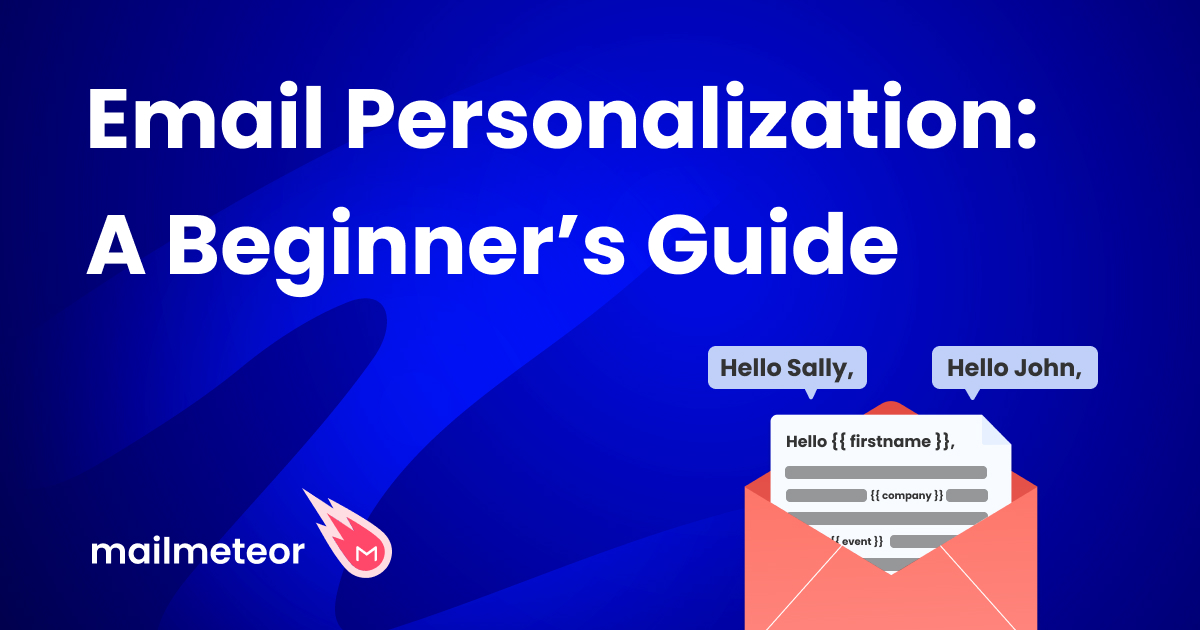Looking to transfer your Gmail contacts to a new platform, CRM, or just want to backup your data? You’re in the right place!
In this quick guide, we’ll show you how to export your Gmail contacts in 6 simple steps. Whether you’re on Desktop, Android, or iPhone, follow along, and get your contacts ready to go in minutes!
Here’s what we’ll cover:
- Why export Gmail contacts?
- How to export Gmail contacts
- Which format is best for exporting your contacts?
Sounds good? Then let’s dive in.
Why export Gmail contacts?
Exporting Gmail contacts might seem like a hassle, but it’s actually a quick and easy way to keep your contacts secure, organized, and accessible across any device or platform. Here are some top reasons to export your contacts:
- Moving to a new email provider? Exporting your Gmail contacts means you don’t have to start from scratch! With a simple export, all your connections come with you, so you’ll be back up and running without missing a beat.
- Got a CRM or email marketing tool in mind? Exporting your contacts from Gmail makes it easy to upload your list directly into these platforms. This way, you can dive into your outreach efforts with all your contacts at your fingertips.
- Want to backup your data? By saving your contacts in a format like CSV or vCard, you’ll always have a secure copy ready, just in case something happens to your account or data. Peace of mind, guaranteed.
- Want seamless access to your contacts on every device? Exporting your Gmail contacts lets you import them onto any platform you choose, so whether it’s your new phone or work laptop, you’re always connected.
- Need to clean up your contacts? Exporting contacts to a spreadsheet is perfect for giving your list a makeover! Easily sort, update, and remove duplicates, so your contacts are tidy, organized, and exactly how you need them.
How to export Gmail contacts
In this section, we’ll walk you through 6 simple steps to export your Gmail contacts on Desktop, Android, or iPhone, so you’ll have your contacts ready to use in no time.
On Desktop
Here’s how to export Gmail contacts on Desktop:
Step 1: Sign in to Gmail.
Step 2: Open the Google Apps menu (it’s in the top-right corner of your screen). Then open Google Contacts.
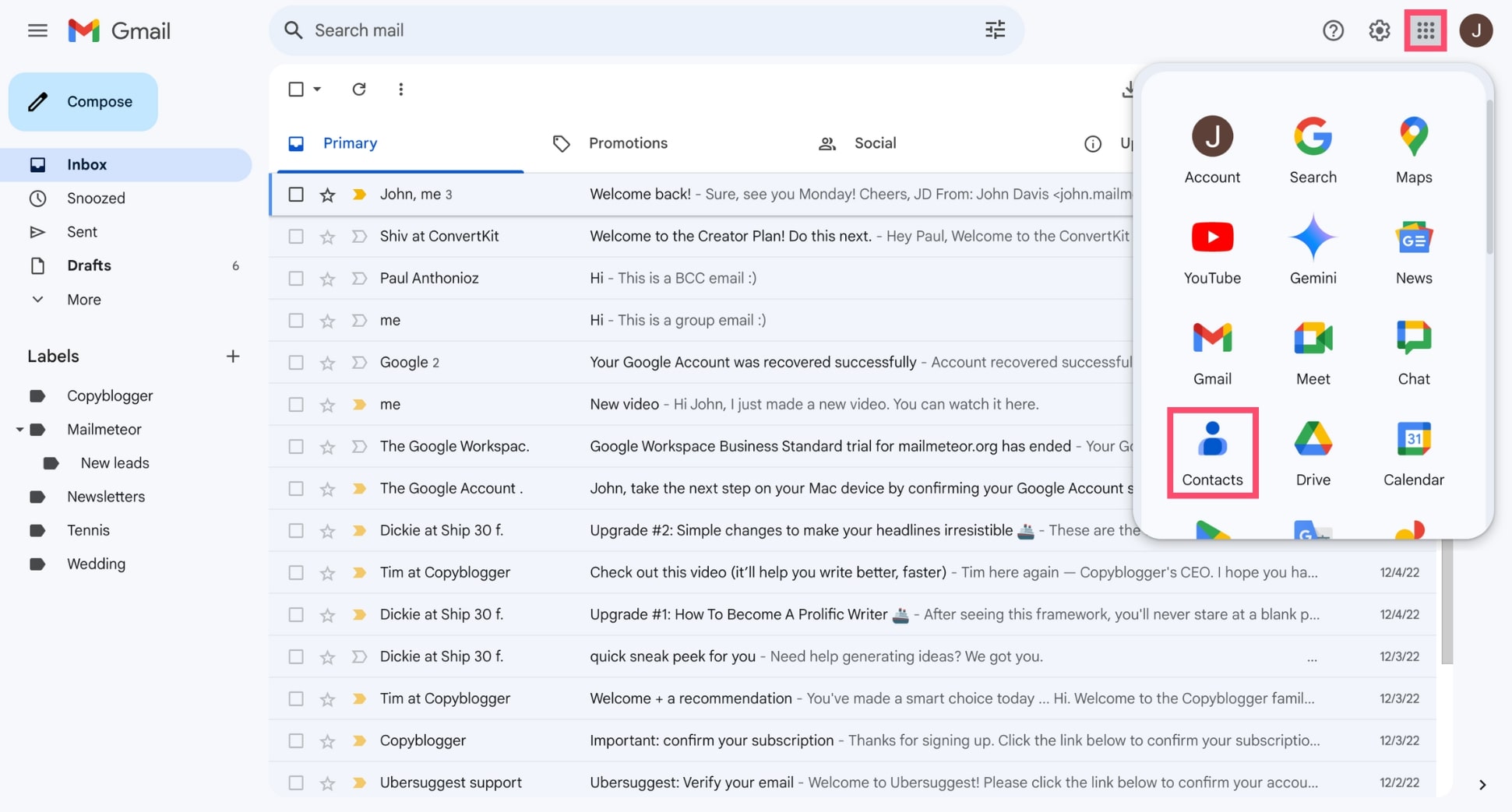
Step 3: Select the contacts you want to export. To choose individual contacts, hover over their profile picture and check the box that appears. To select all contacts, click one contact, then use the arrow to choose All.
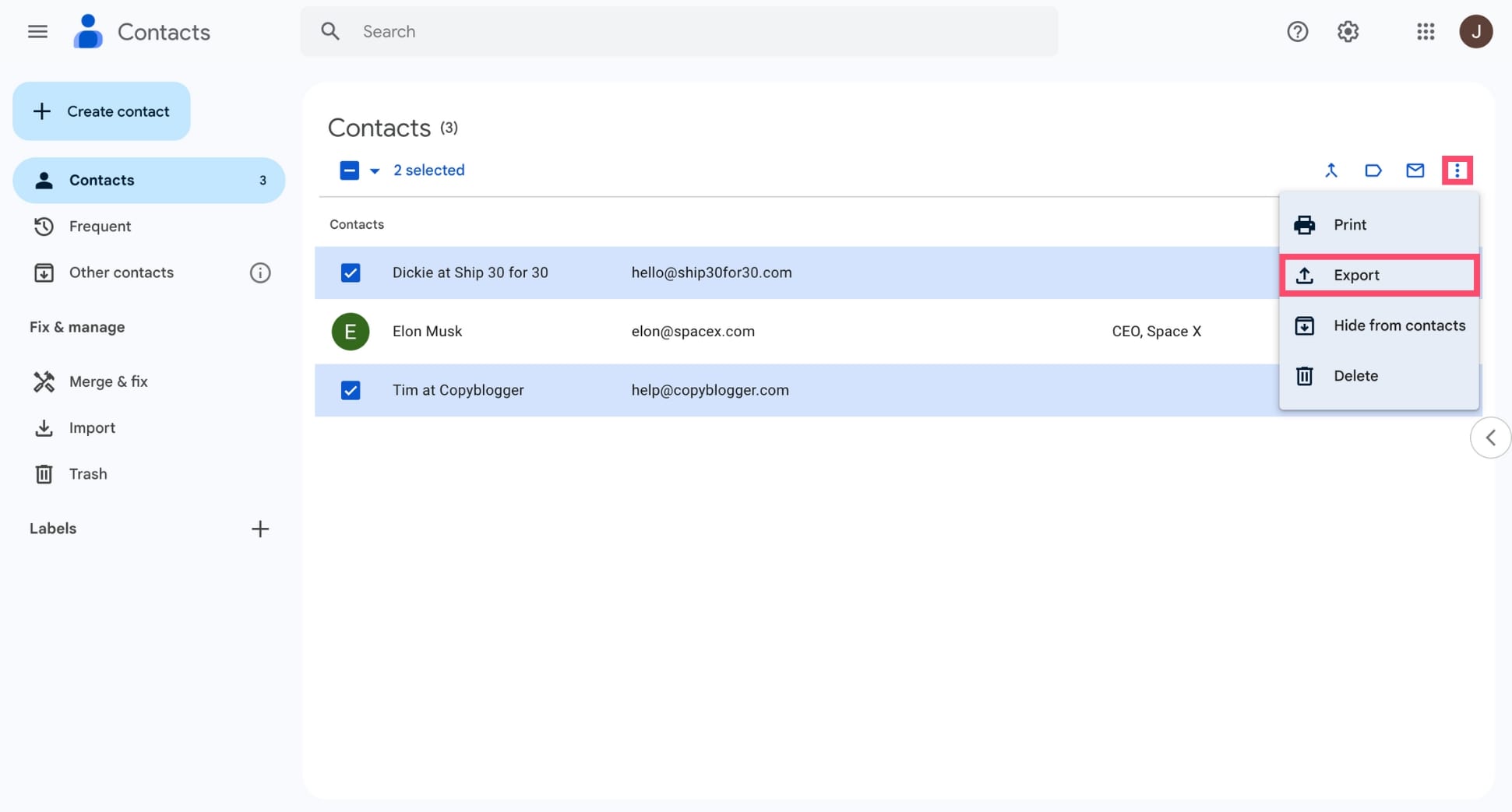
Step 4: Click the three vertical dots. This will open the More actions dropdown menu. From there, select Export.
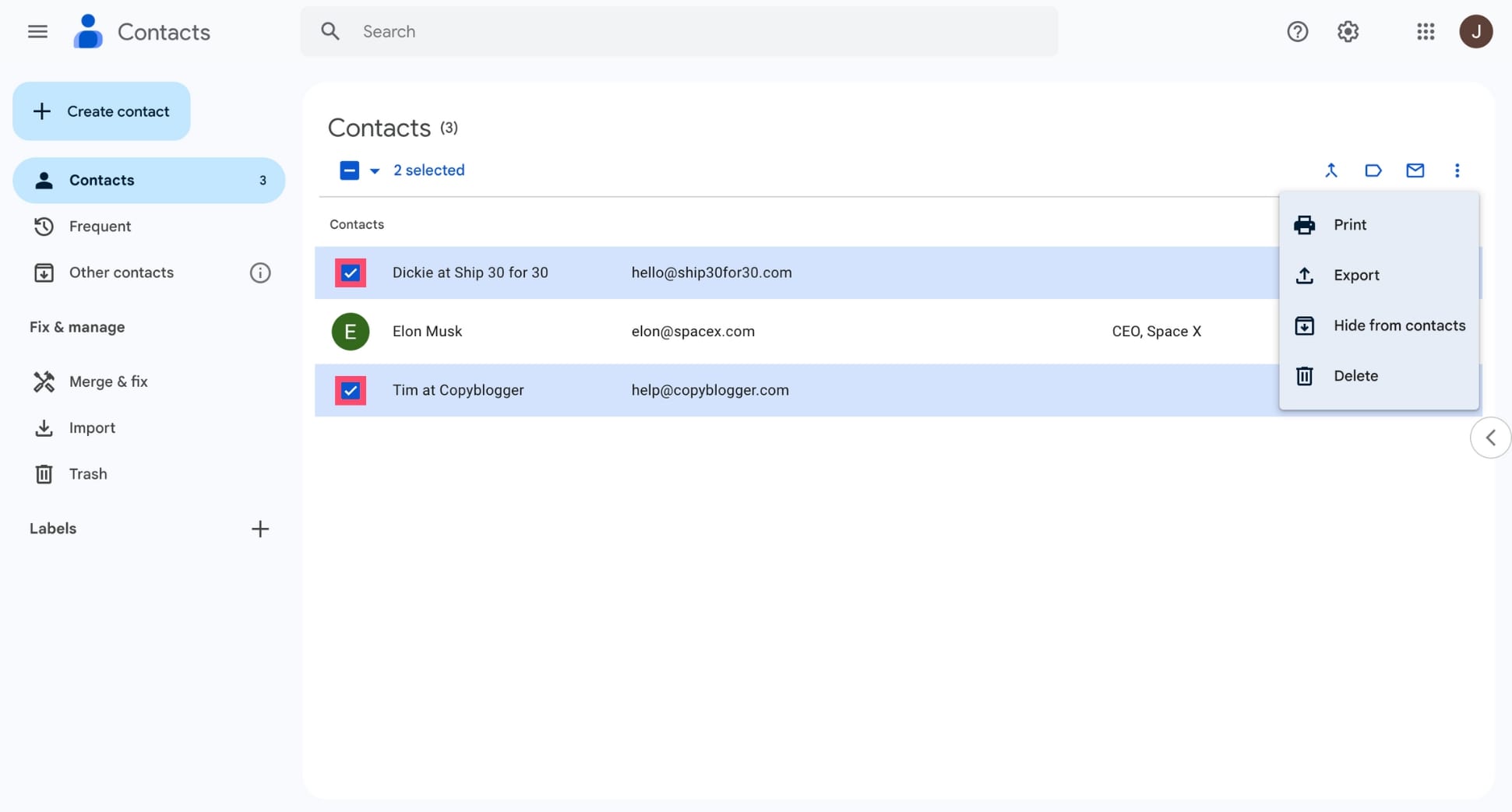
Step 5: Choose a format. Google gives you 3 options: Google CSV, Outlook CSV, and vCard (for Android or iOS contacts).
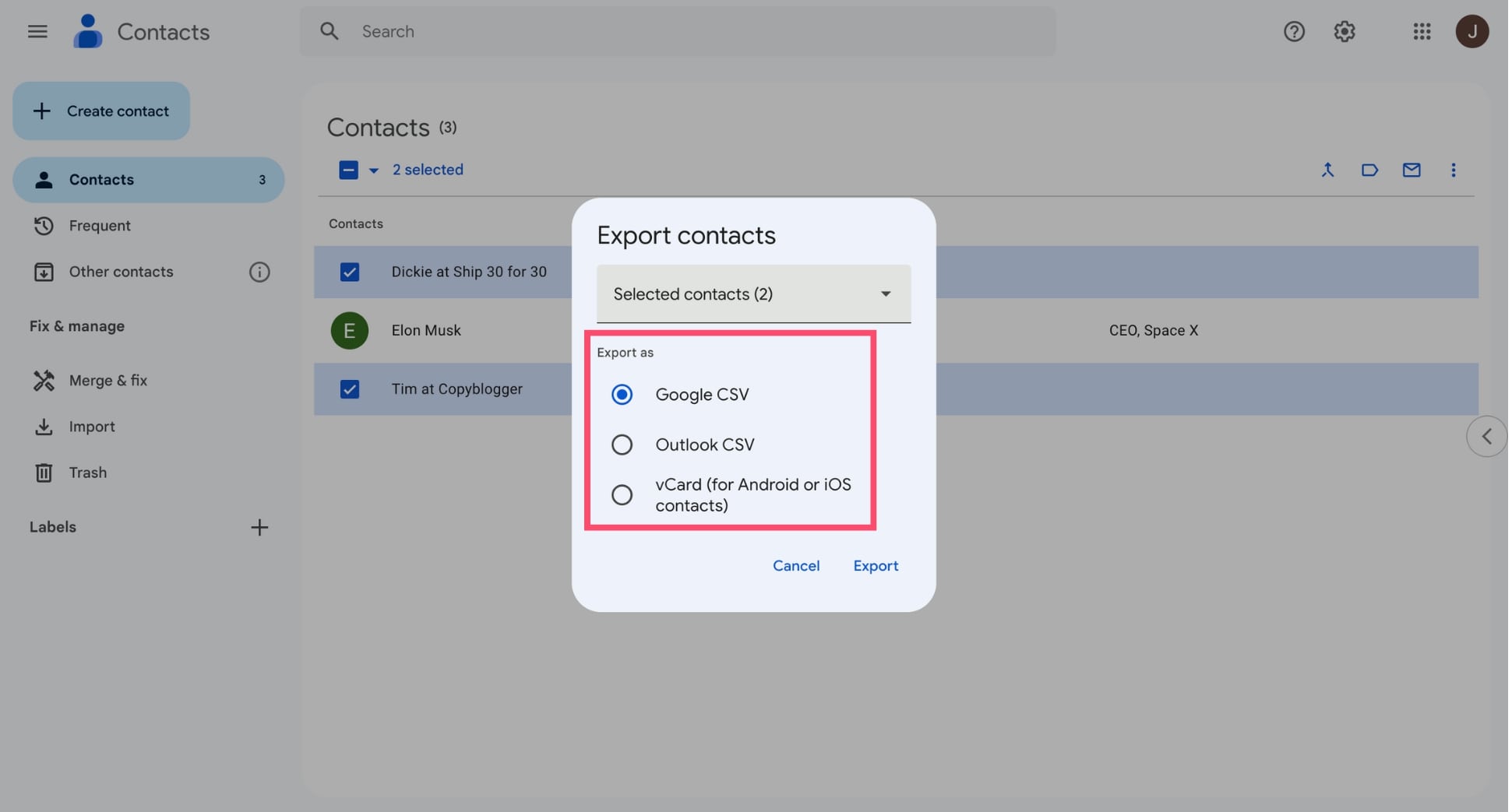
Step 6: To confirm, click Export.
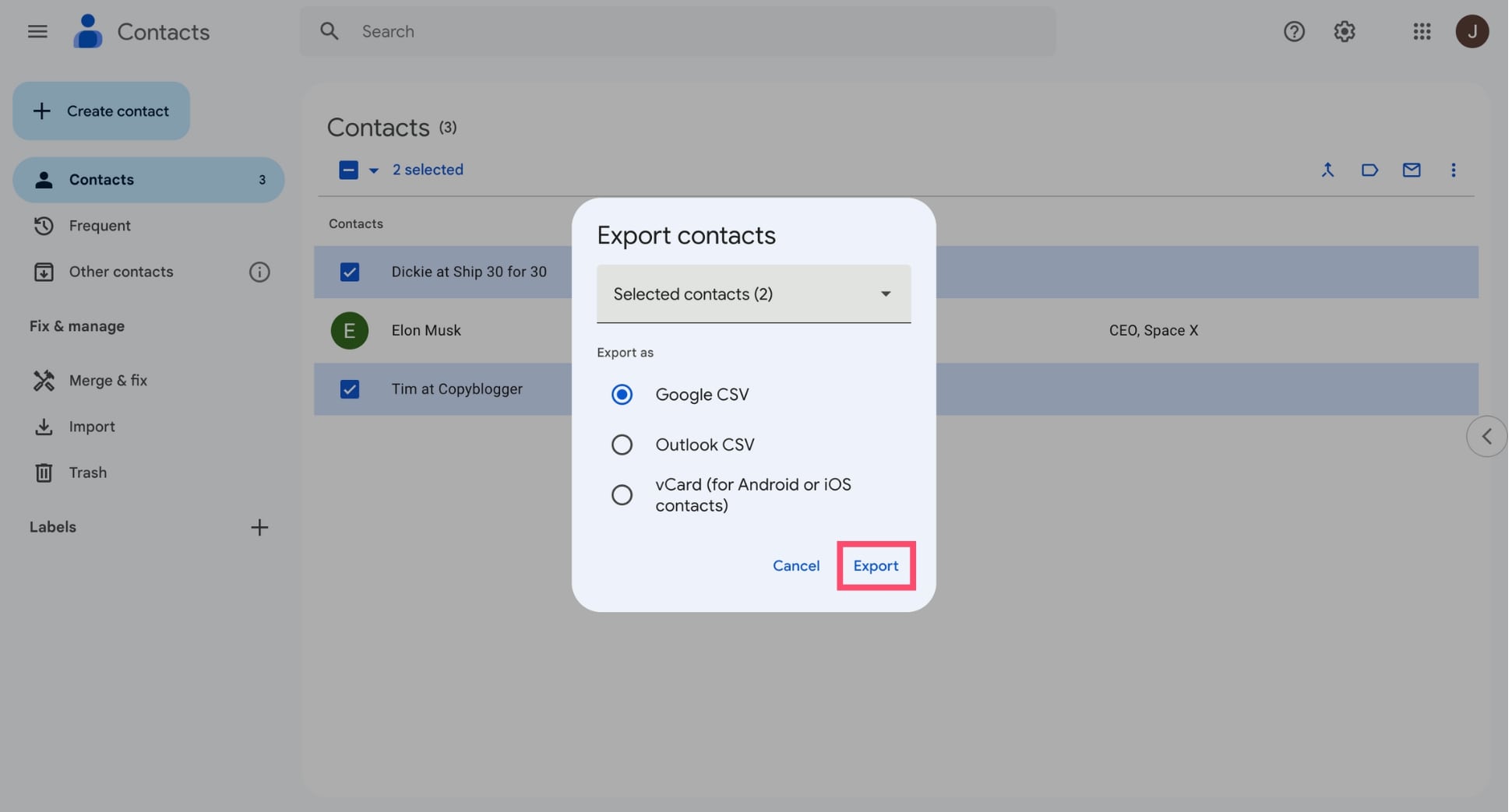
That’s it. Google will now export your selected Gmail contacts and save them in your chosen format. Once complete, you can find the file in your downloads folder, ready to use with your new email service, CRM, or as a backup.
On Android
Here’s how to export Gmail contacts on Android:
Step 1: Open the Contacts app.
Step 2: Tap Fix & manage
Step 3: Select Export to file.
Step 4: Choose your Gmail account.
Step 5: Tap Export to .VCF file.
And voilà. Google will now automatically export your Gmail contacts to your Android phone or tablet. Easy, right?
On iPhone
Here’s how to export Gmail contacts on iPhone:
Step 1: Open Settings on your iPhone.
Step 2: Tap Contacts. Then select Accounts.
Step 3: Tap Add Account and choose Google from the list.
Step 4: Sign in to your Gmail account. Make sure the Contacts toggle is turned on. Then tap Save.
Step 5: Open the Contacts app to confirm that your Gmail contacts have been synced.
Step 6: To create a backup or export these contacts, you’ll need to use iCloud. To do so, go to Settings > Your Name > iCloud and make sure Contacts is toggled on.
Step 7: On a computer, go to iCloud.com and sign in with your Apple ID. Select Contacts, then choose Select All or individual contacts.
Step 8: Lastly, click the Settings icon at the bottom left, then choose Export vCard. This will download your contacts in vCard format, compatible with most email providers and CRMs.
All done. You’ve now exported your Gmail contacts from iPhone. Meaning you can use them on other platforms or as a secure backup.
Which format is best for exporting your contacts?
When exporting your Gmail contacts, Google provides 3 format options: Google CSV, Outlook CSV, and vCard. Picking the right format can make a big difference in how easily your contacts sync with other platforms or devices. So, which one should you choose?
Here’s a quick look at each option to help you decide:
- Google CSV: This is the best format if you plan to re-import your contacts back into Google. It keeps all contact details intact and is compatible with Google’s platform, making it perfect to switch between Google accounts or devices.
- Outlook CSV: This format is helpful if you’re migrating your contacts to Microsoft services. Choose this option if you’d like to transfer your contacts to Outlook, Office 365, or similar programs.
- vCard: This format is widely accepted and keeps all the extra details (like contact photos and notes) intact. It’s perfect if you’re looking to sync contacts with an iPhone, iPad, Mac, or compatible CRM systems.
The bottom line
In this quick guide, we’ve walked you through simple steps to export your Gmail contacts on both desktop and mobile.
Whether you’re backing up contacts, moving to a new email provider, or syncing across devices, these steps make it easy to keep everything organized.
By exporting your contacts regularly, you’ll have peace of mind knowing they’re secure, organized, and ready whenever you need them.
Want to bring your Gmail inbox to the next level? You can download our free Gmail extension to unlock new features.
✨ Write emails faster with AI 💌 Send email campaigns right from your inbox 🗄️ Import your contact lists from Google Sheets, CSV, etc. ⏰ Schedule auto follow-ups until you get a reply 🗂️ Search and export emails in one click
Our free plan lets you send up to 50 personalized emails a day. Need more? Upgrade to one of our paid plans to send up to 2,000 emails a day and get advanced features, such as live tracking, bounce protection, and a deliverability boost.
Happy sending 💌
FAQs – Export Gmail contacts
Can I export only specific groups of contacts?
Yes, Google Contacts allows you to select specific contact groups for export. To do so, simply go to Google Contacts. Then, under Labels, select the group you want (like “Friends” or “Work”), and click Export. This way, you can export only the contacts that are relevant, making it easier to keep your files organized.
How often should I back up my contacts?
Ideally, you should back up your contacts at least once every 6 months. Or whenever you make significant updates to your contact list. Regular backups ensure you always have an up-to-date copy, which can be a lifesaver if your account gets blocked, hacked, or if you experience data loss.
Are there privacy concerns with exporting contacts?
Yes, privacy is an important consideration when exporting contacts, especially under GDPR guidelines, which require you to handle personal data responsibly. To comply, make sure to store your exported contact files in a secure location. Avoid sharing your contact file, and delete old backups to minimize security risks.