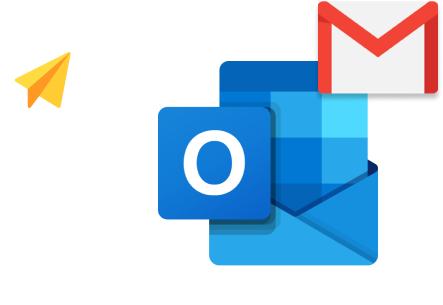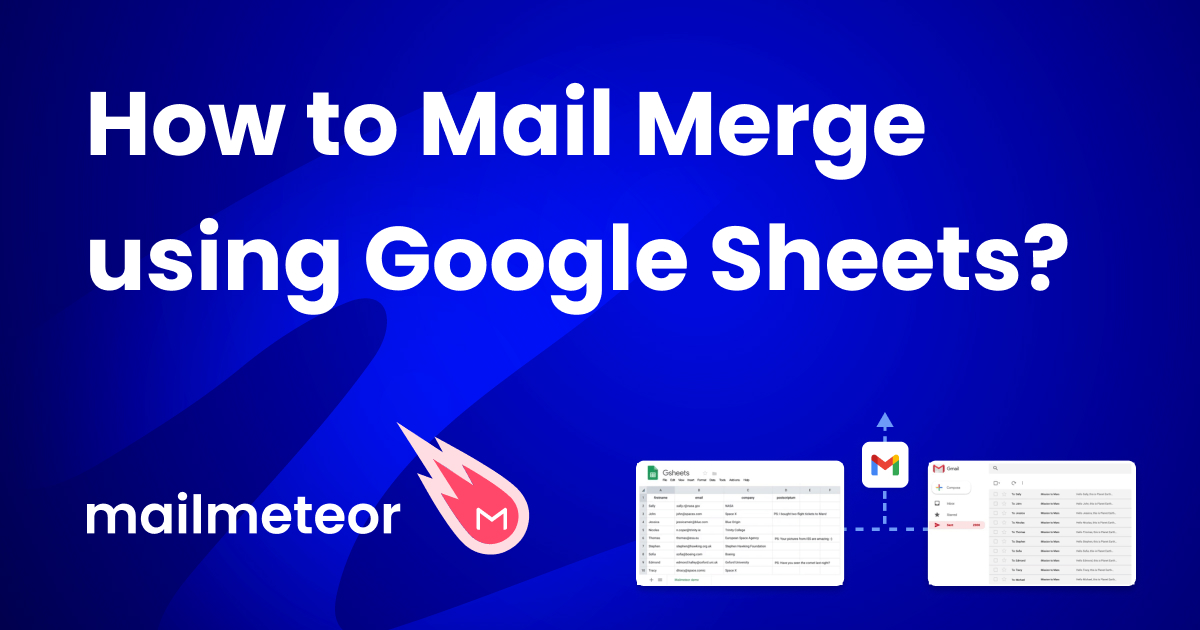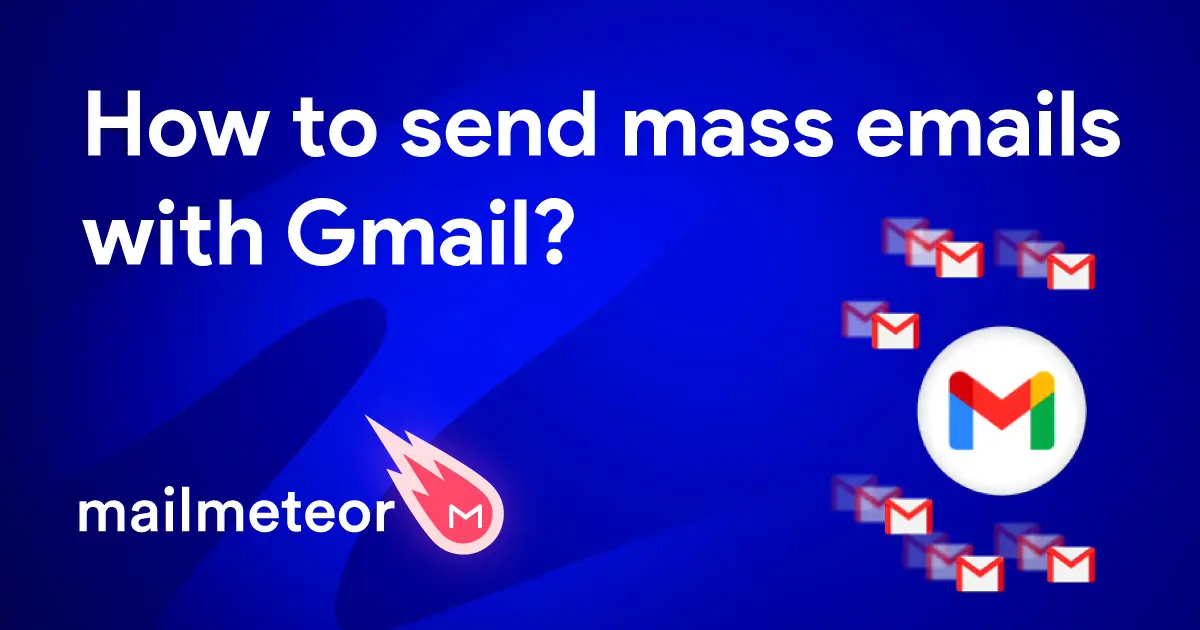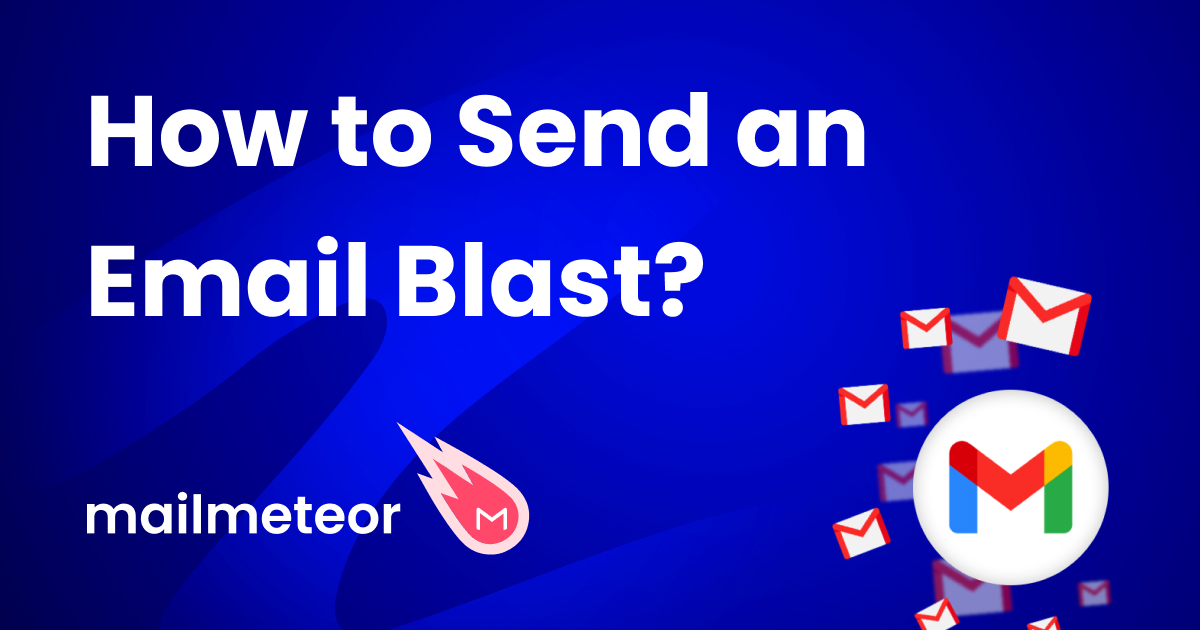Want to send multiple emails at once? And add a personal touch to each of your messages? In this quick guide, we’ll show you how to mail merge in Outlook. So that you can scale your outreach, spark conversations, and save time.
Ever heard of the mail merge feature? It’s a powerful tool that lets you send mass personalized emails in just a few clicks, allowing you to connect with your audience on a personal level, make them feel valued, and save hours of work.
In this quick guide, we’ll share some tips to help you create your first Outlook mail merge. We’ll also explore the limitations of Outlook, and how to overcome them using mail merge extensions, such as Mailmeteor.
Here’s what we’ll cover:
- What is a mail merge?
- How to mail merge in Outlook?
- Outlook mail merge limitations
- Alternatives to Outlook mail merge
Sounds good? Then let’s dive right in ⤵️
What is a mail merge?
A mail merge is a tool that lets you create personalized emails. At scale. This can save you A LOT of time for your mass mailings.
Instead of writing each email manually, you can create a generic email. And automatically customize it for each of your recipients.
But how does it work exactly? Well, to perform a mail merge you need 2 things. A template email. And a data source.
Your template email is a standard message. But instead of saying “Dear John”, you’re going to use a placeholder, such as “Dear {First_Name}”.
Your mail merge will then replace the placeholders with unique data fetched from a spreadsheet or a database.
With a mail merge, you can send 10,000 emails at once, and still make each of your recipients feel like your email was written specifically for them.
This is a game-changer. Because personalized emails lead to better engagement, improving click-through rates by 14% and conversion rates by another 10%.
How to mail merge in Outlook?
In this section, we’ll show you how to send better emails using Outlook’s mail merge feature to customize your messages. One step at a time.
1. Create your email template
For starters, let’s create your email template. To do that, you can open Microsoft Word on your device. And select Blank Document.
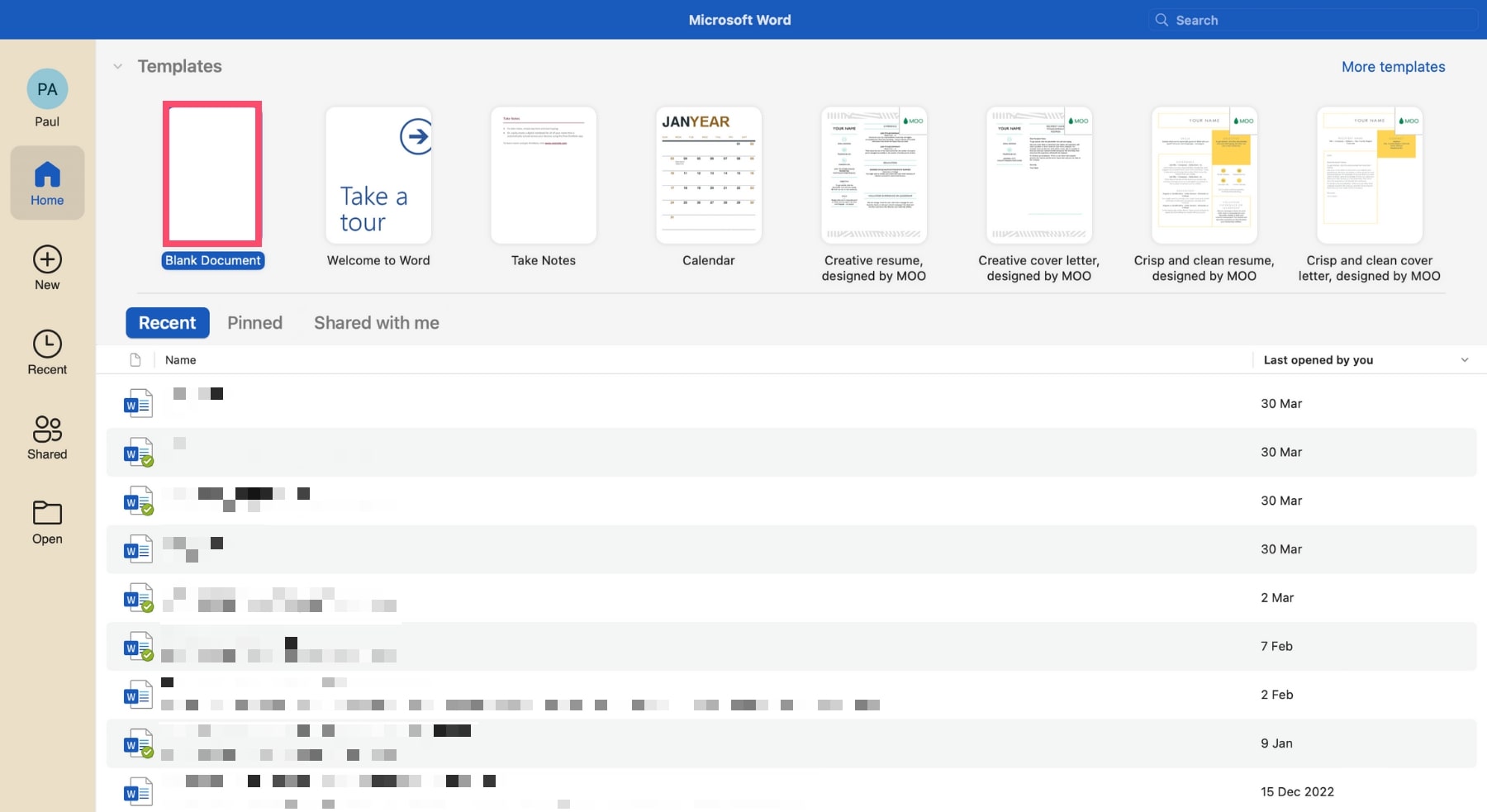
Next, go to the Mailings tab. Click on Start Mail Merge. A dropdown menu will appear. From there, select Email messages.
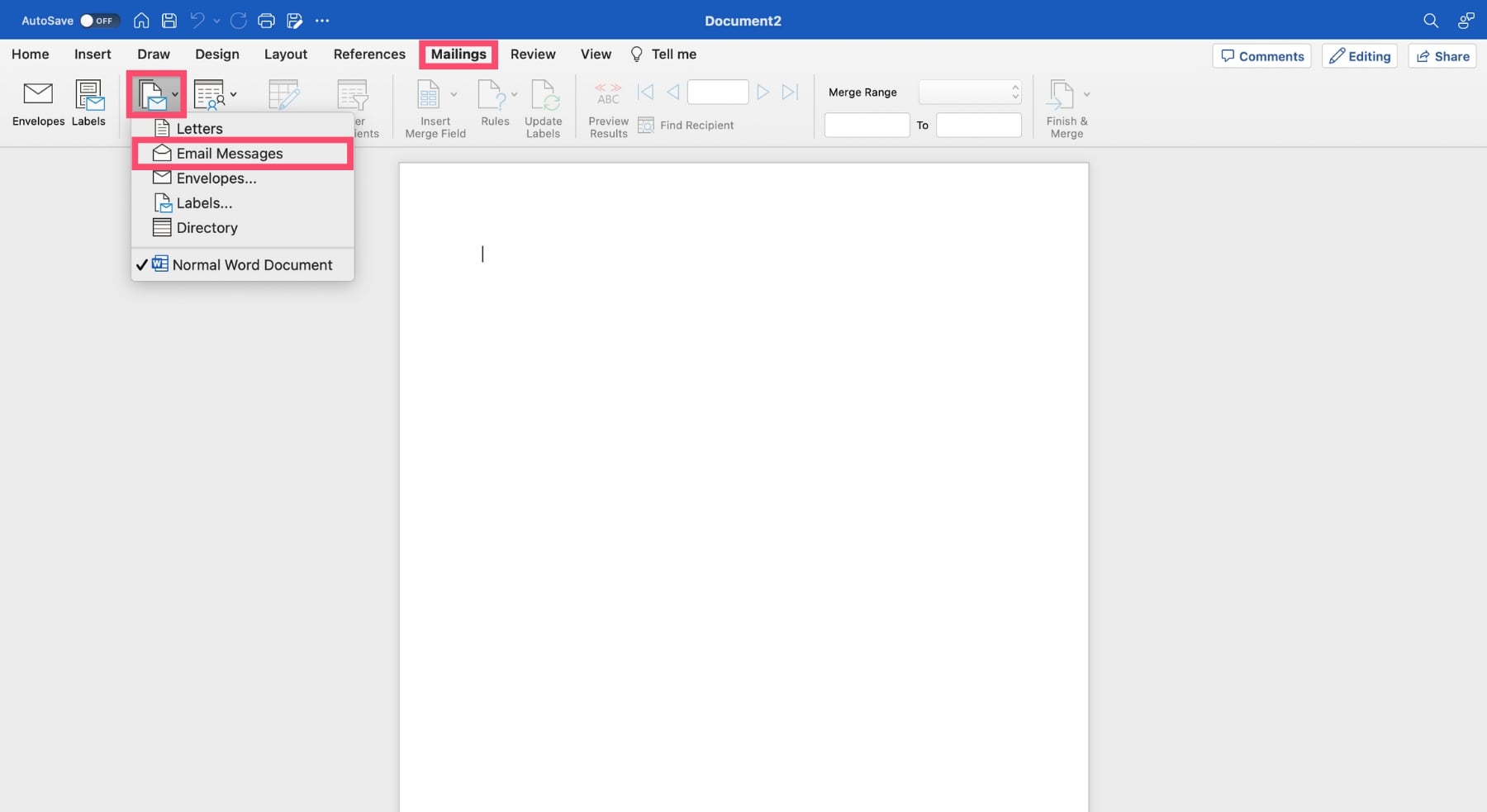
All set. You can now type the body of your email directly into Microsoft Word. Don’t worry about personalization yet. We’ll get to that.
In the meantime, you can replace your recipient’s first name or any other variable with placeholders. Here’s how it looks ⤵️
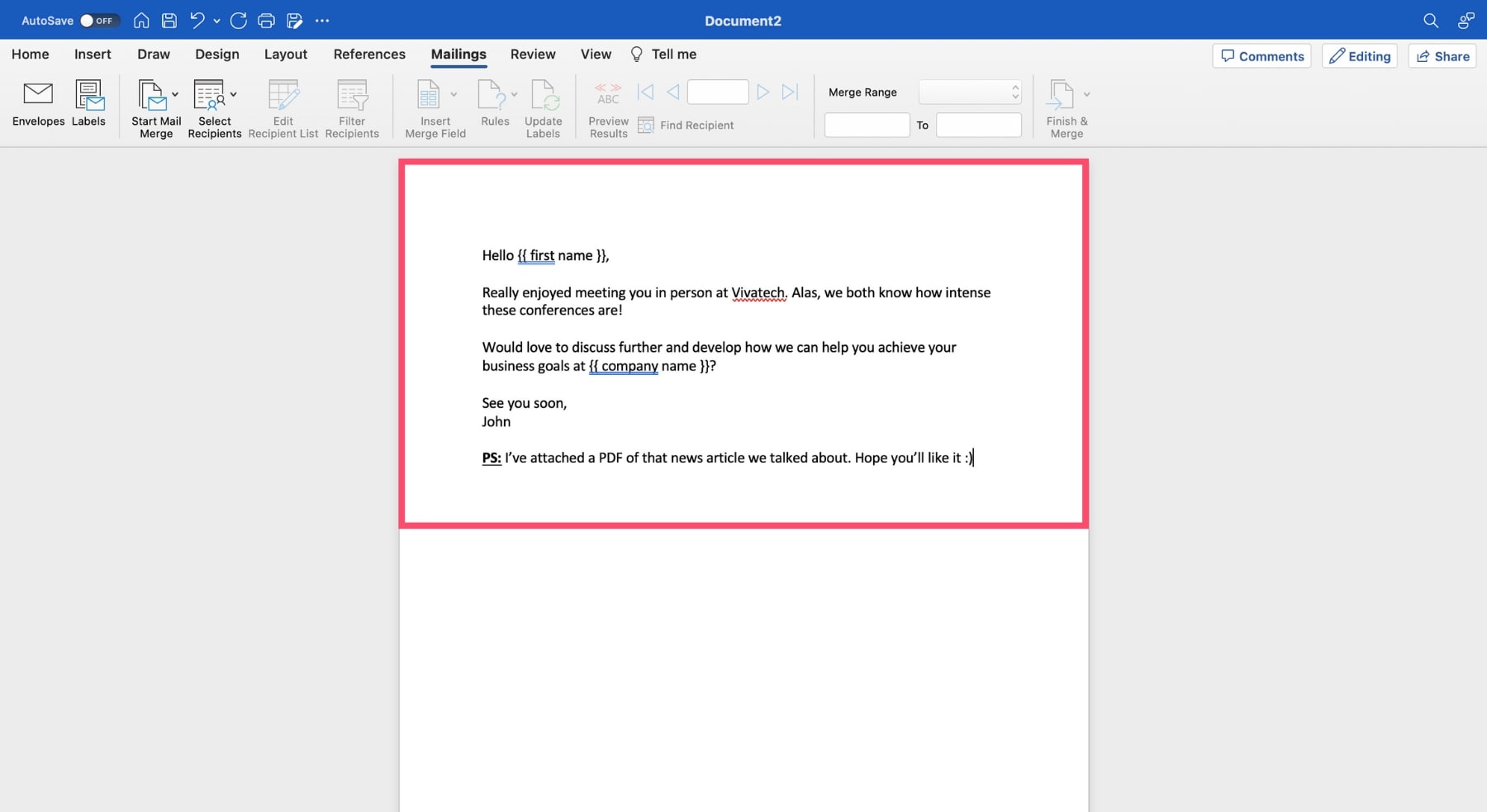
2. Prepare your data source
Now that your email is (almost) ready, it’s time to prepare your mail merge data. The easiest way to do that is to open Microsoft Excel and create a new spreadsheet.
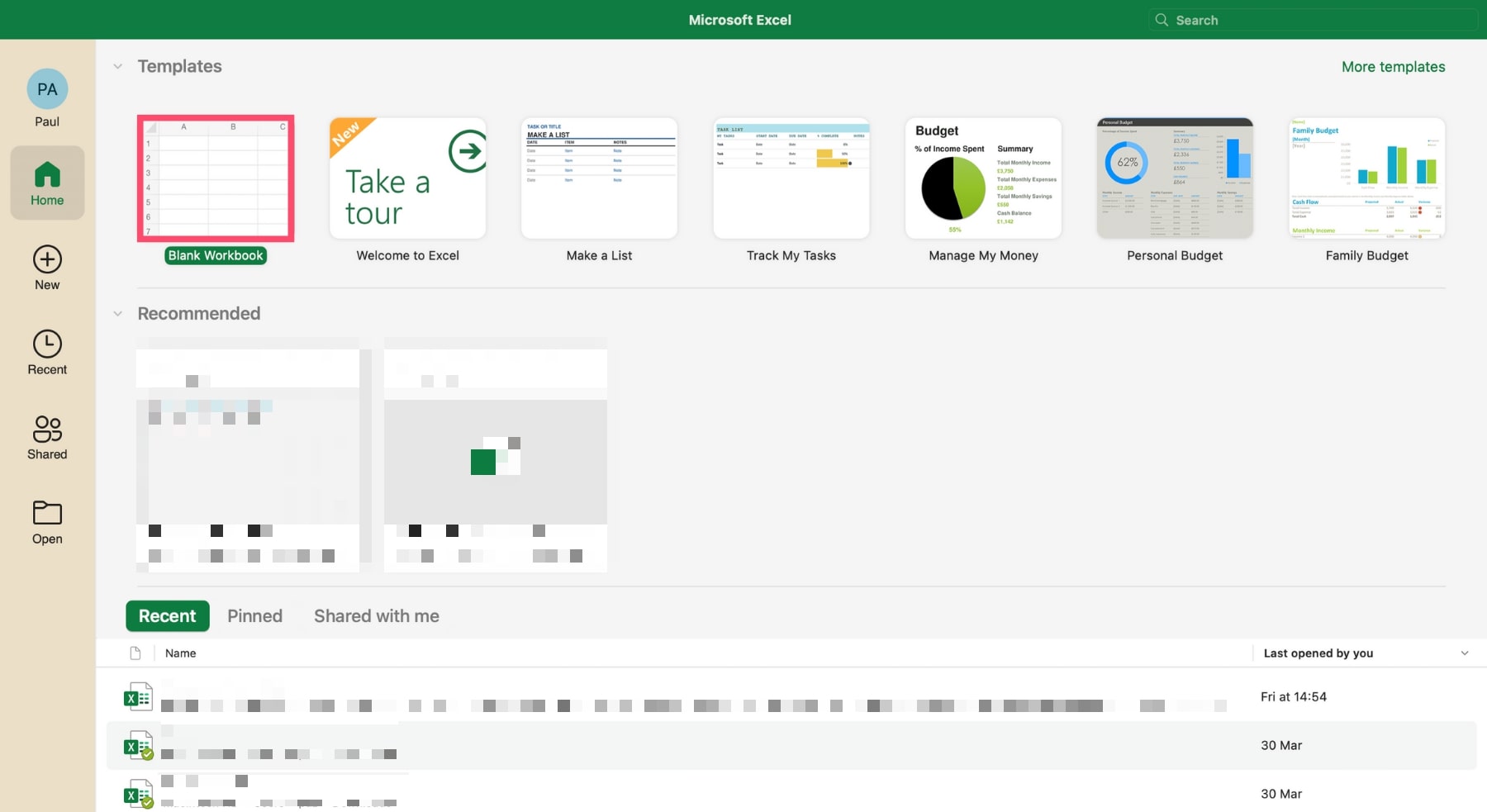
Add a column header for each field you want to personalize. In this example, we want to customize the recipients’ first name and company name.
To do that, we’re going to create 3 columns:
- One for the first names
- One for the company names
- And one for the email addresses
We’ll then fill each column with your recipients’ data. Once you’re done, your Microsoft Excel spreadsheet should look like this ⤵️
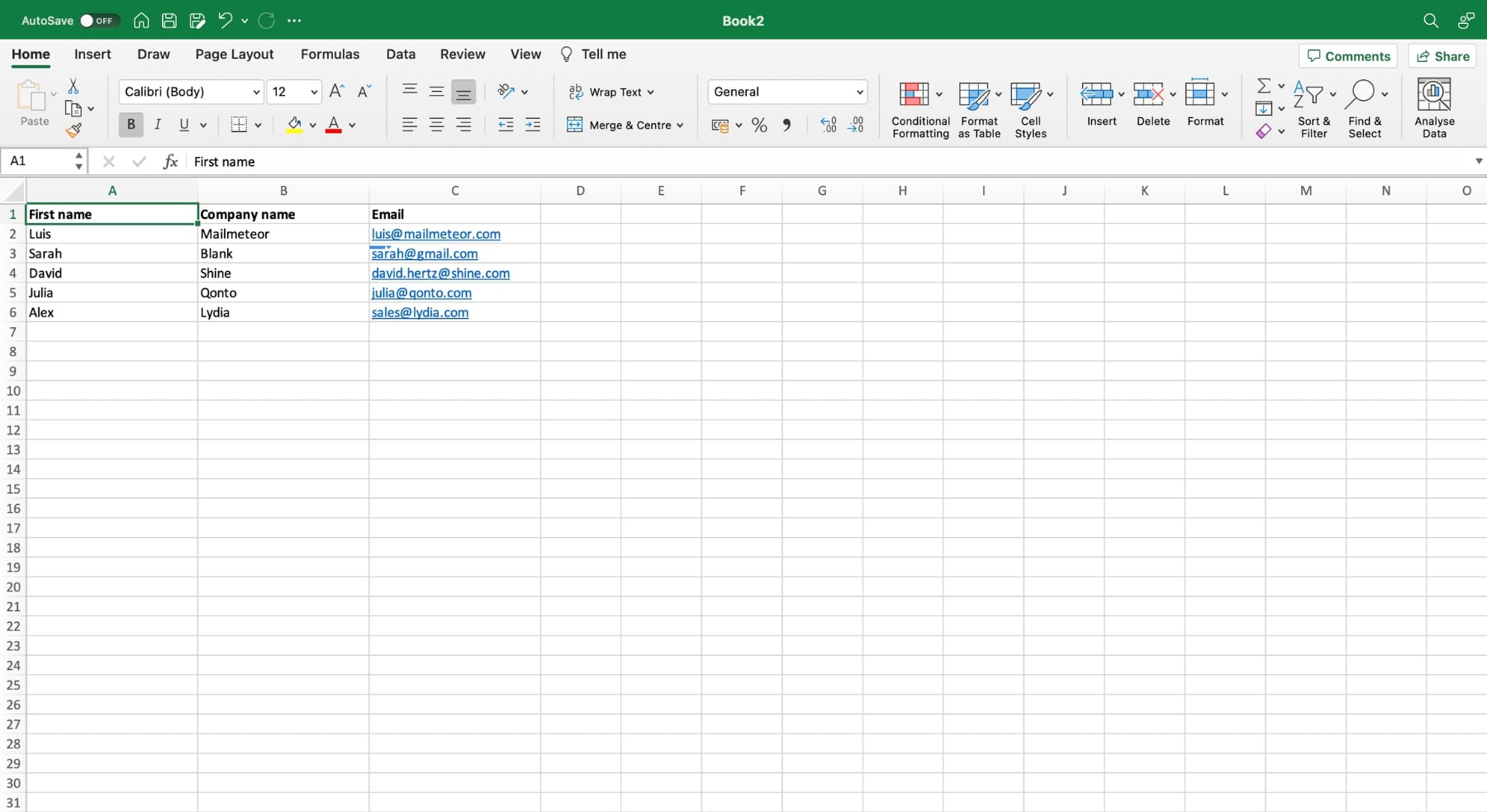
Now that your mail merge data is ready, click on Save as. Enter the name of your mail merge list, and press Save.
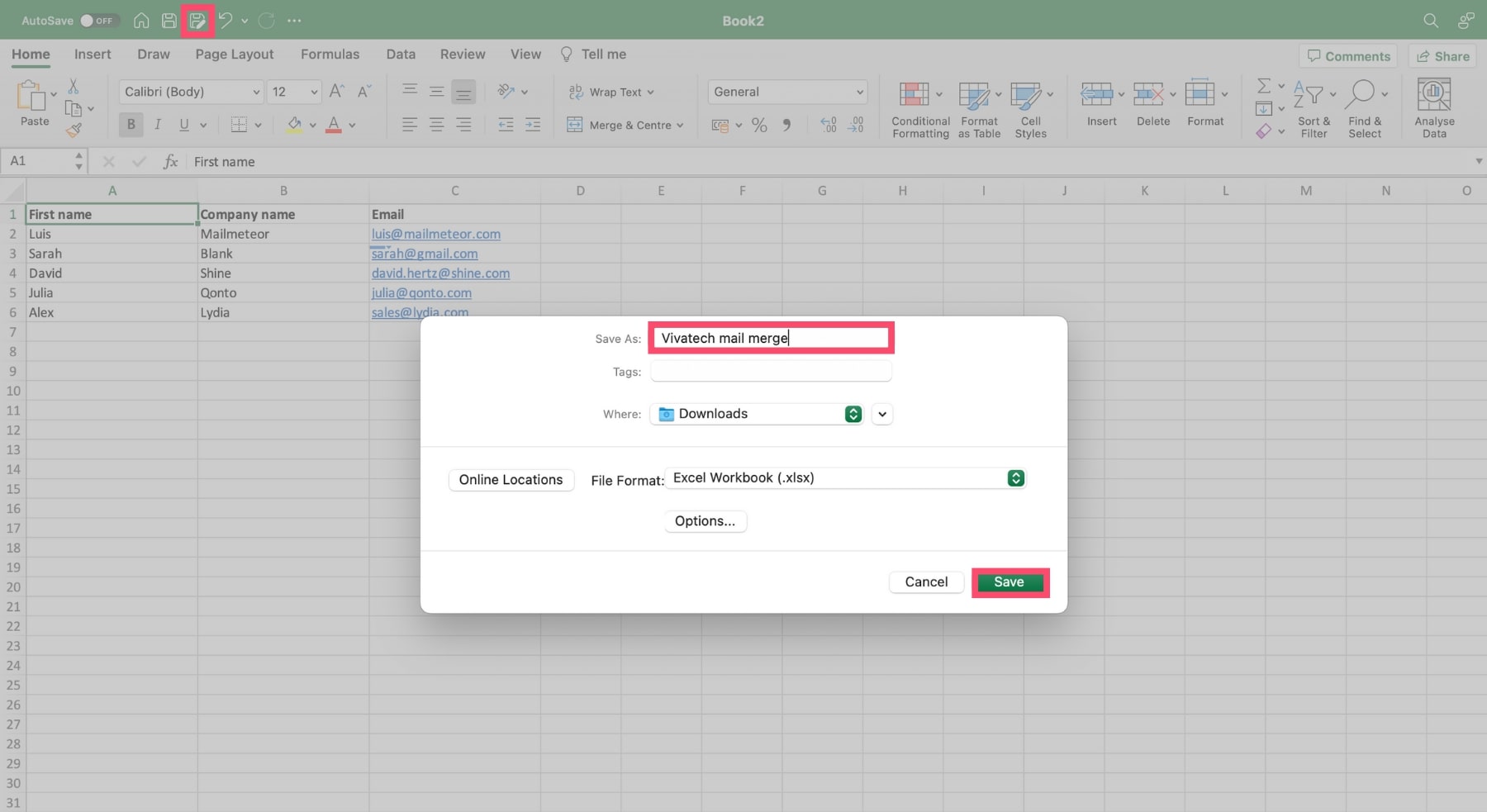
3. Link your data file with your template email
Almost there. So far, you’ve created your mail merge template in Word. And you’ve set up your mail merge data in Excel.
Now let’s link those 2 documents. To do that, go back to your Word document. Click on Select Recipients. And select Use an Existing List.
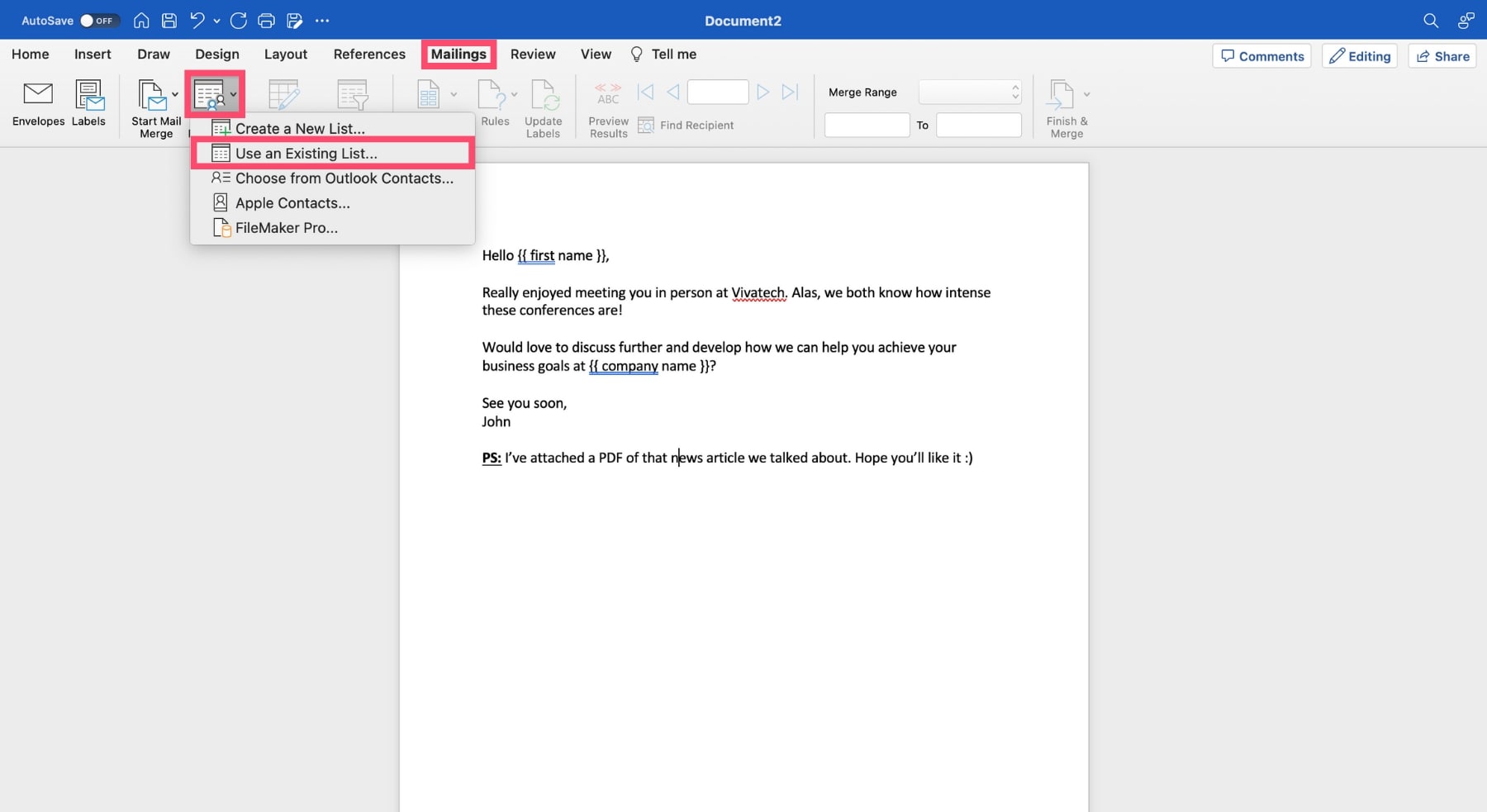
A new window will appear. Find your Excel spreadsheet. And click on Open to link it with your template email.
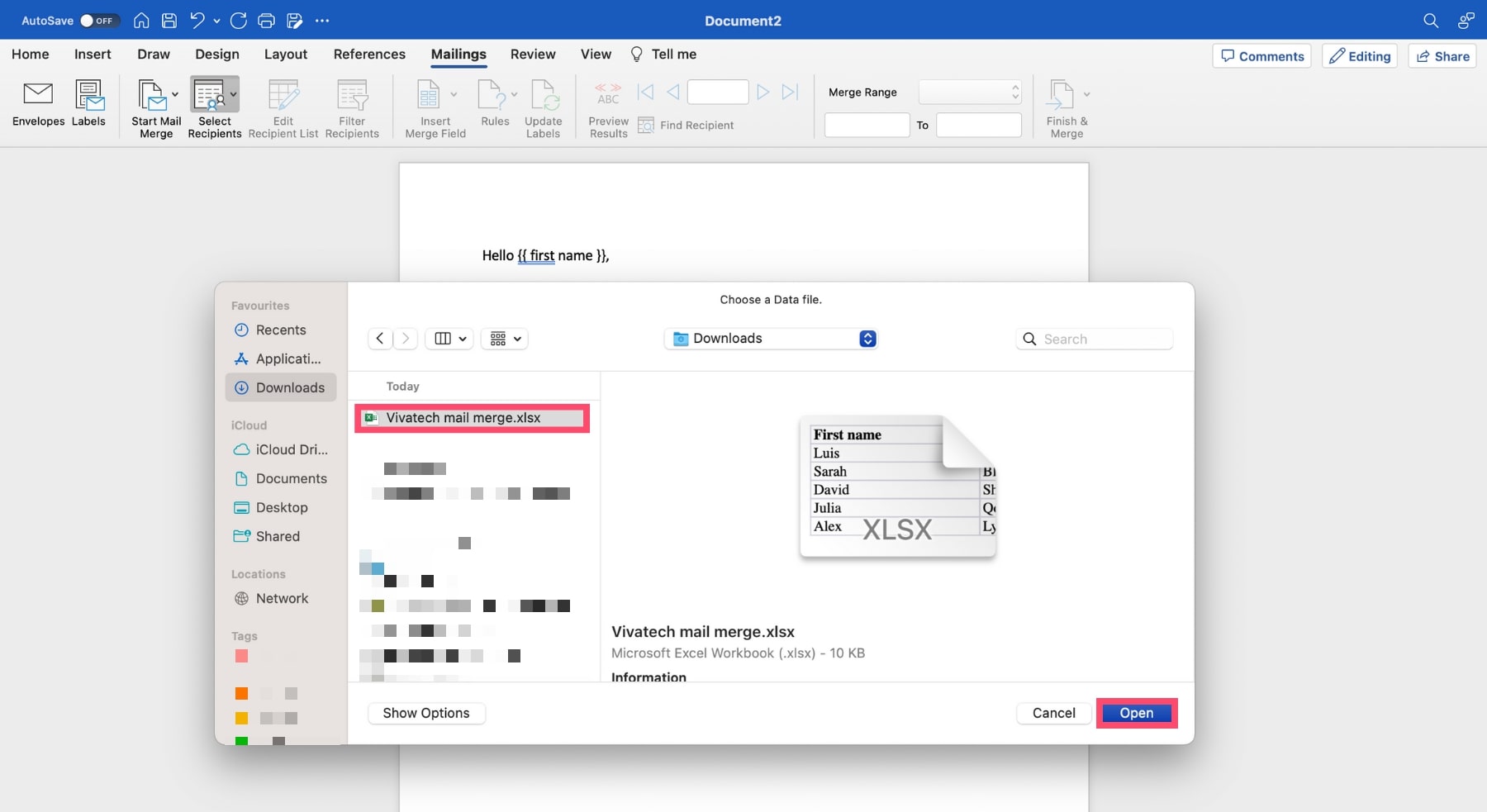
You can now replace your placeholders with your mail merge data. To do that, select the text of your placeholder. Click on Insert Merge field. And select the corresponding entry.
In the example below, we selected the {{ company name }} placeholder. And we replaced it with the «Company_name» merge field.
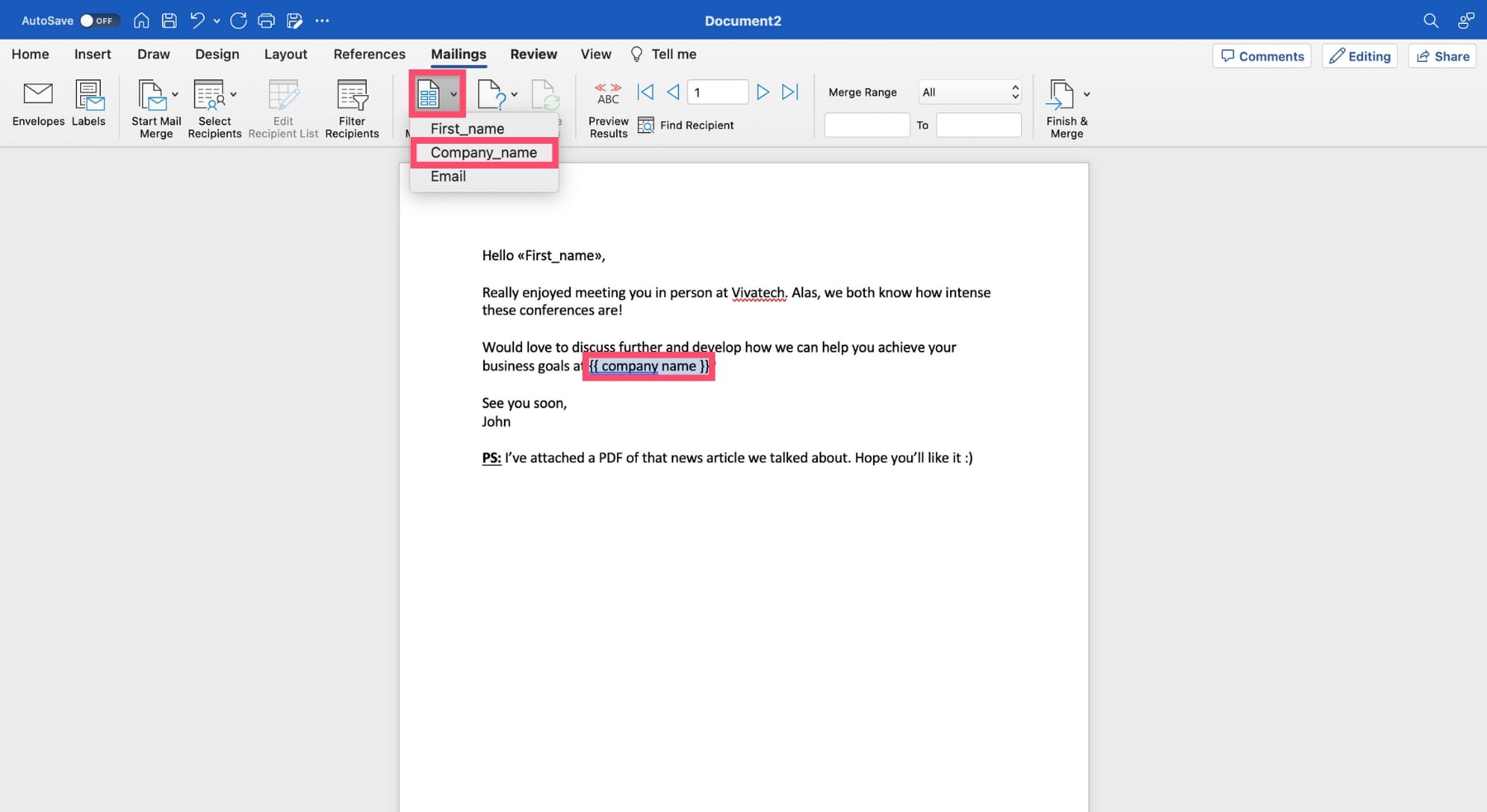
4. Preview your Outlook mail merge
Once you’ve replaced all your placeholders, you can click on Preview results to check for mistakes.
This step is important. It gives you a clear view of what your mail merge will look like in Outlook.
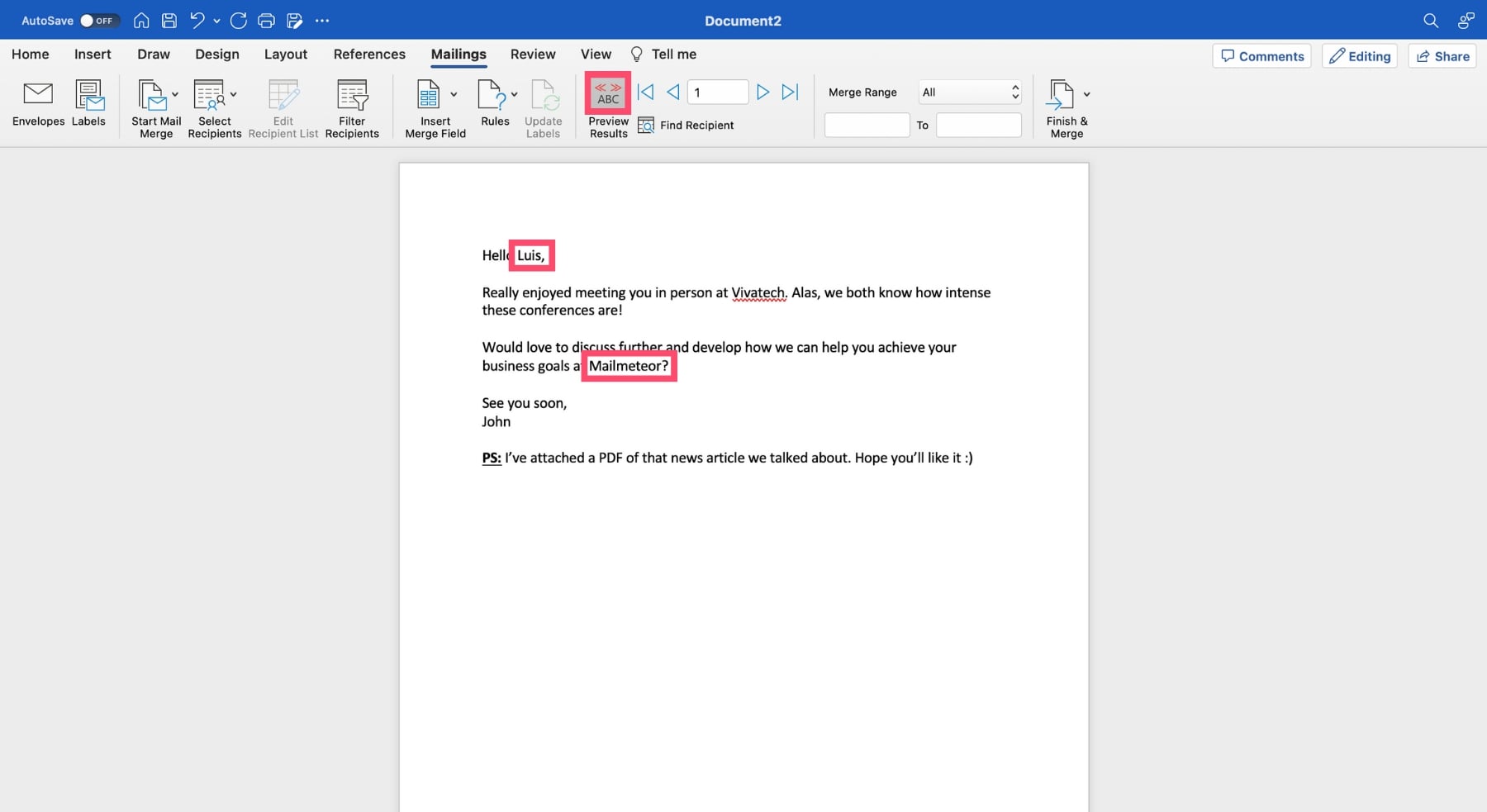
Use the Previous and Next arrows in the Microsoft Word Mailings menu to navigate between your emails. You can preview each message individually.
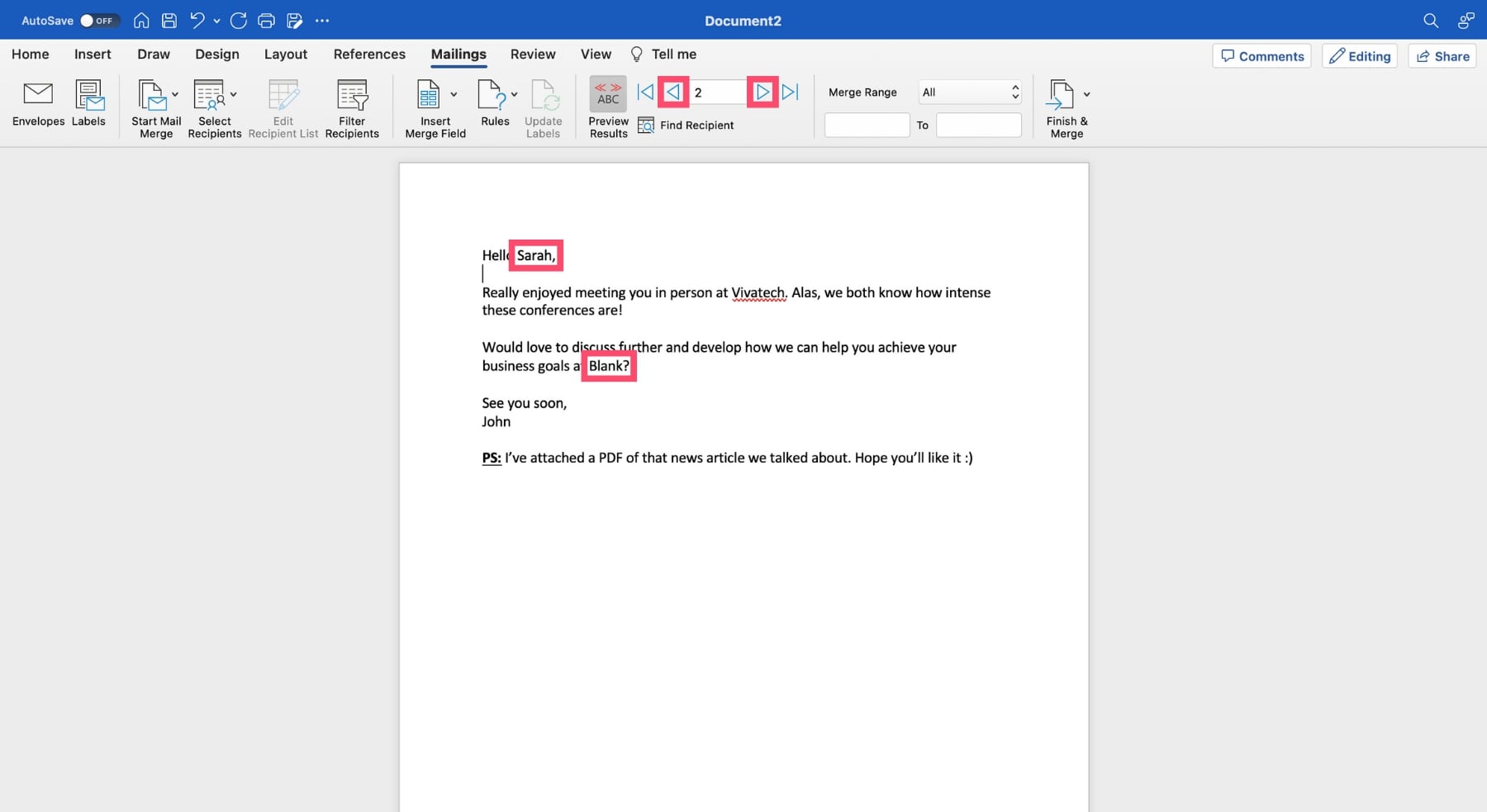
Is everything as you want it to be? If so, it’s time to finish your mail merge in Outlook. To do that, click on Finish & Merge. And select Merge to email.
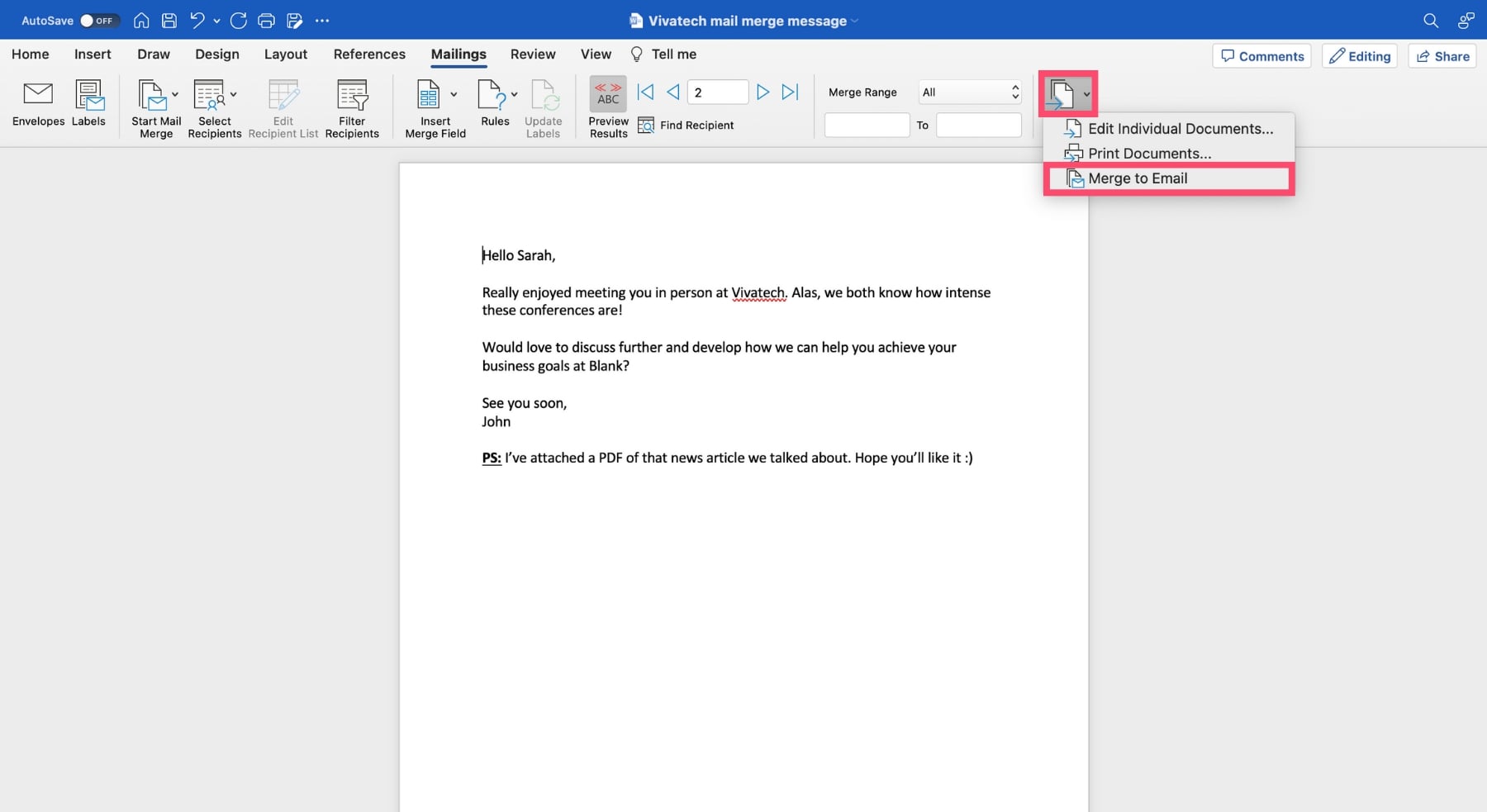
5. Send your mail merge in Outlook
A new dialog box will appear. Click on the To field. Microsoft will then show you all the column headers of your Excel spreadsheet.
Select the one in which you listed your recipients’ email addresses. In this example, that column header was Email, so that’s what we’ll choose.
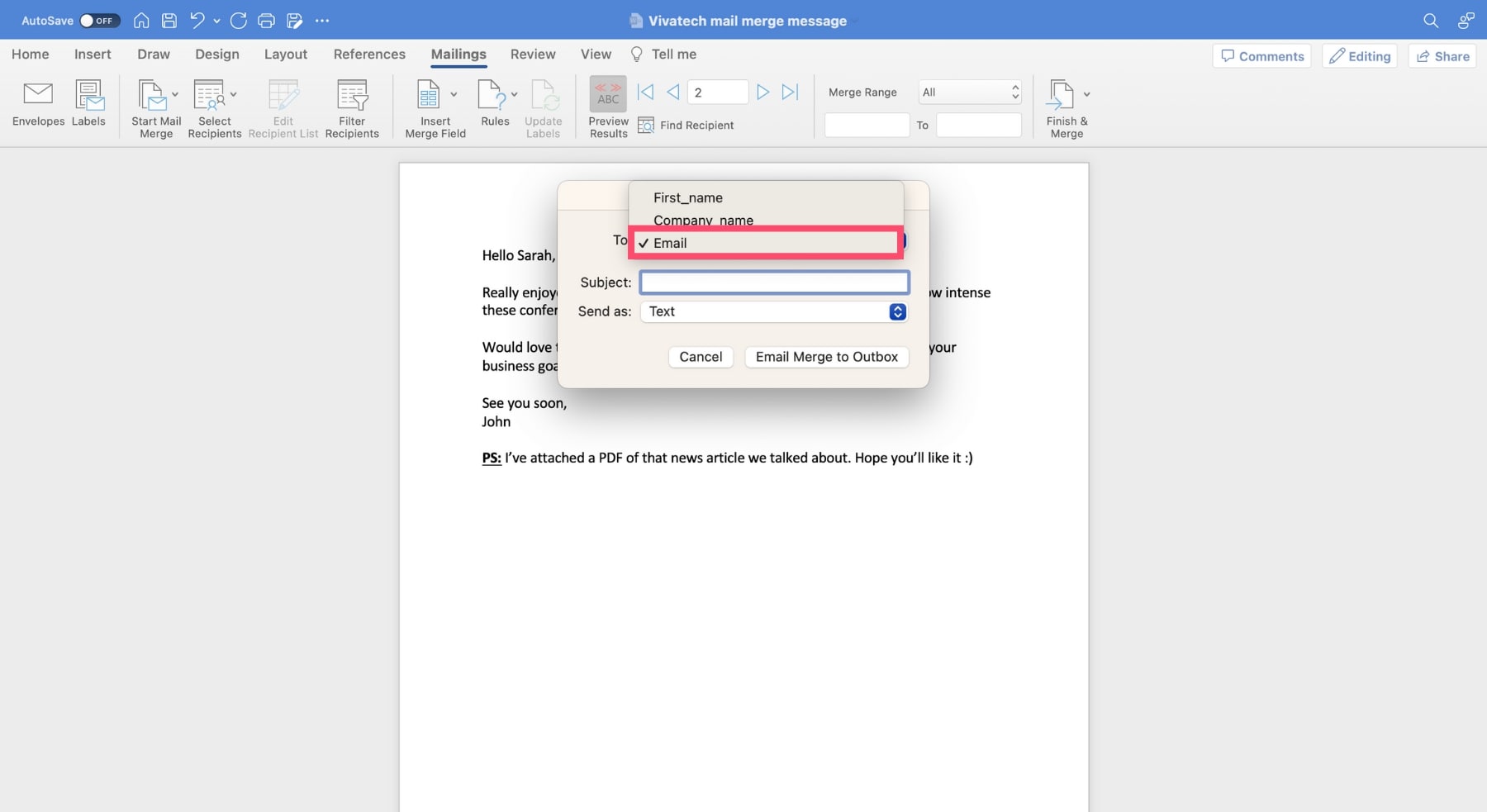
Lastly, add your email subject line. And click on Email merge to Outbox. Outlook will then automatically send your emails.
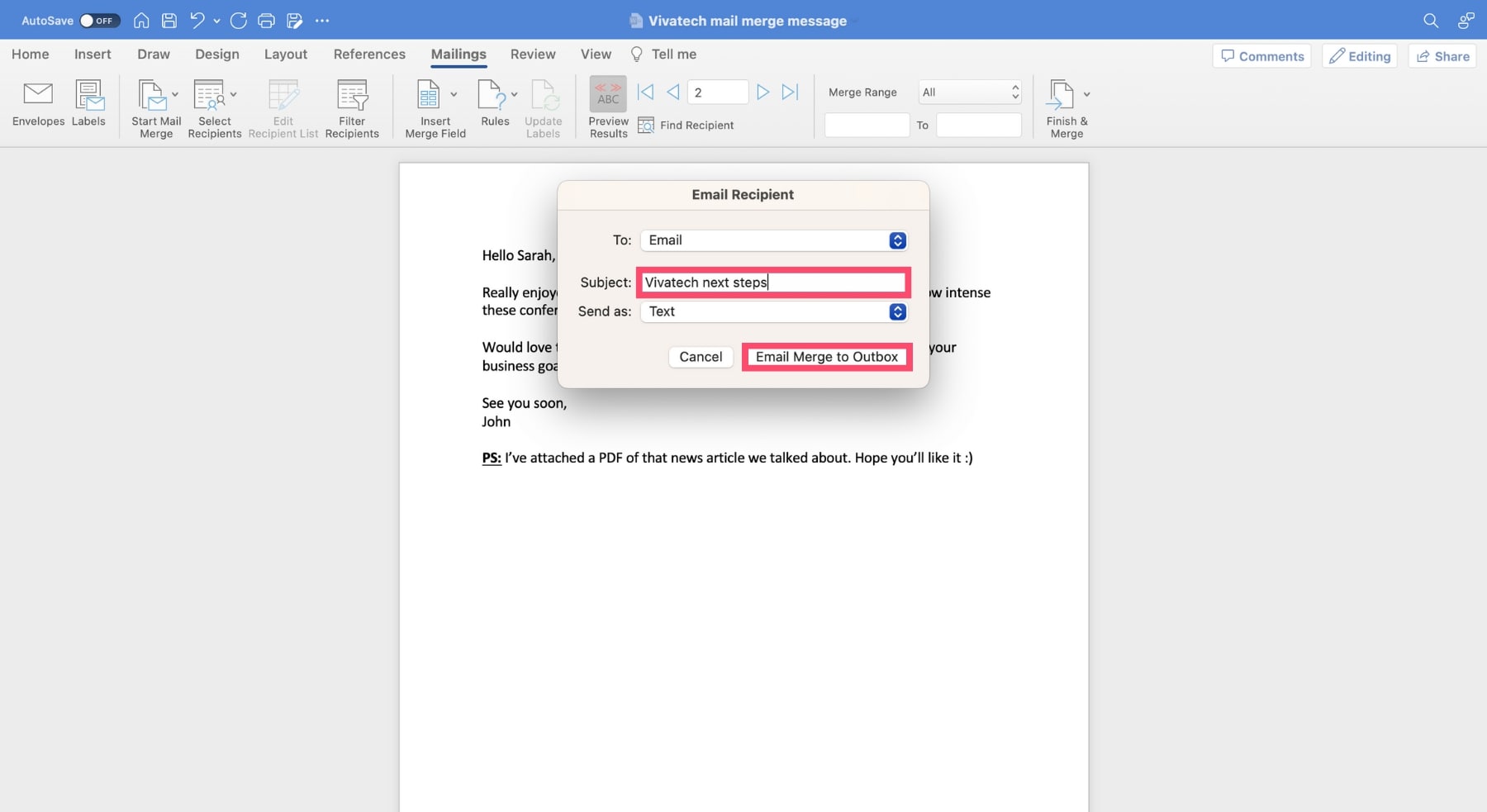
And that’s it. Your mail merge in Outlook is complete. Your recipients should now shortly receive their personalized email. Congratulations 🎉
Outlook mail merge limitations
Outlook is a great tool. But it’s definitely not the best mail merge. And if you plan to send mass emails from your Outlook account on a regular basis, you’ll quickly realize that there are a lot of limitations. We’ve listed 5 of them below ⤵️
It takes too long
Let’s start with the obvious. Creating a mail merge in Outlook can be a tedious process. Did you see how many steps we had to go through to send 1 bulk email?
To mail merge in Outlook, you need to switch between multiple applications. Which ends up being very time consuming. Can you imagine doing that several times a week?
There are other mail merge tools that allow you to do the same thing. The main difference? They do it 3 times faster.
You can’t send many emails
Do you want to send 8,000 emails at once? We’ve got bad news for you. Outlook won’t let you send that many messages.
Like most email service providers, Microsoft has set limitations to prevent you from sending too many emails at once ⤵️
- Your number of recipients is limited to 5,000 per day
- Your number of non-relationship recipients (i.e. people you’ve never emailed before) is limited to 1,000 per day
- Your number of recipients is limited to 500 per message
Are those numbers high enough for you? If not, you may want to look for another solution. Ever thought of doing your mail merge from Gmail?
If so, make sure to check our list of the 12 best mail merge add-ons for Gmail to get started.
You can’t manage unsubscribes
Sending mass emails from Outlook is risky. Because Microsoft’s messaging app doesn’t give you the right tool to manage unsubscribes.
You can’t automatically generate an unsubscribe link at the bottom of your bulk emails. And even if you add one manually, you won’t be able to know who clicked on it.
This does not comply with GDPR and CAN-SPAM legal requirements, which can be a problem if you’re emailing people that live in the European Union or in the United States.
What’s more, if you don’t give people an easy way to opt out of your emails, they’re more likely to flag you as spam.
This can hurt your sender reputation and ultimately lower the performances for your mail merge campaigns.
You can’t send attachments
You can’t natively mail merge with attachments in Outlook. If you want to attach files to your bulk emails, you’ll need to install a third-party tool such as:
- Outlook Mail Merge Attachment (OMMA)
- Merge Tools Add-In
- Mail merge tool kit
However, these add-ons often have poor deliverability rates. Because they lack the possibility to send your emails in small batches.
You can’t track your emails
How many of your emails bounced? How many people opened your emails? How many of them clicked on your call-to-action (CTA)?
If you mail merge in Outlook, you won’t know the answers. Because Outlook doesn’t provide you with detailed metrics.
Meaning that you’ll never know how your mail merge performed. And without feedback, you won’t be able to learn from your mistakes.
Alternatives to mail merge in Outlook
Fortunately, there are some alternatives. You can bypass the Outlook mail merge limitations with other tools such as Mailmeteor. This powerful mail merge extension lets you send mass personalized emails directly from your favorite email client, or from Excel.
Mail merge in Outlook using Mailmeteor
Originally, Mailmeteor was created to mail merge in Google Sheets and Gmail. But recently, we’ve announced that Mailmeteor is now compatible with Outlook.
You can now use this app to send up to 2,000 customized messages a day using your Outlook email address.
Here’s how to mail merge in Outlook using Mailmeteor:
Step 1: Sign up to Mailmeteor with your Microsoft Outlook account.

Step 2: Click Start a campaign to create a new template.
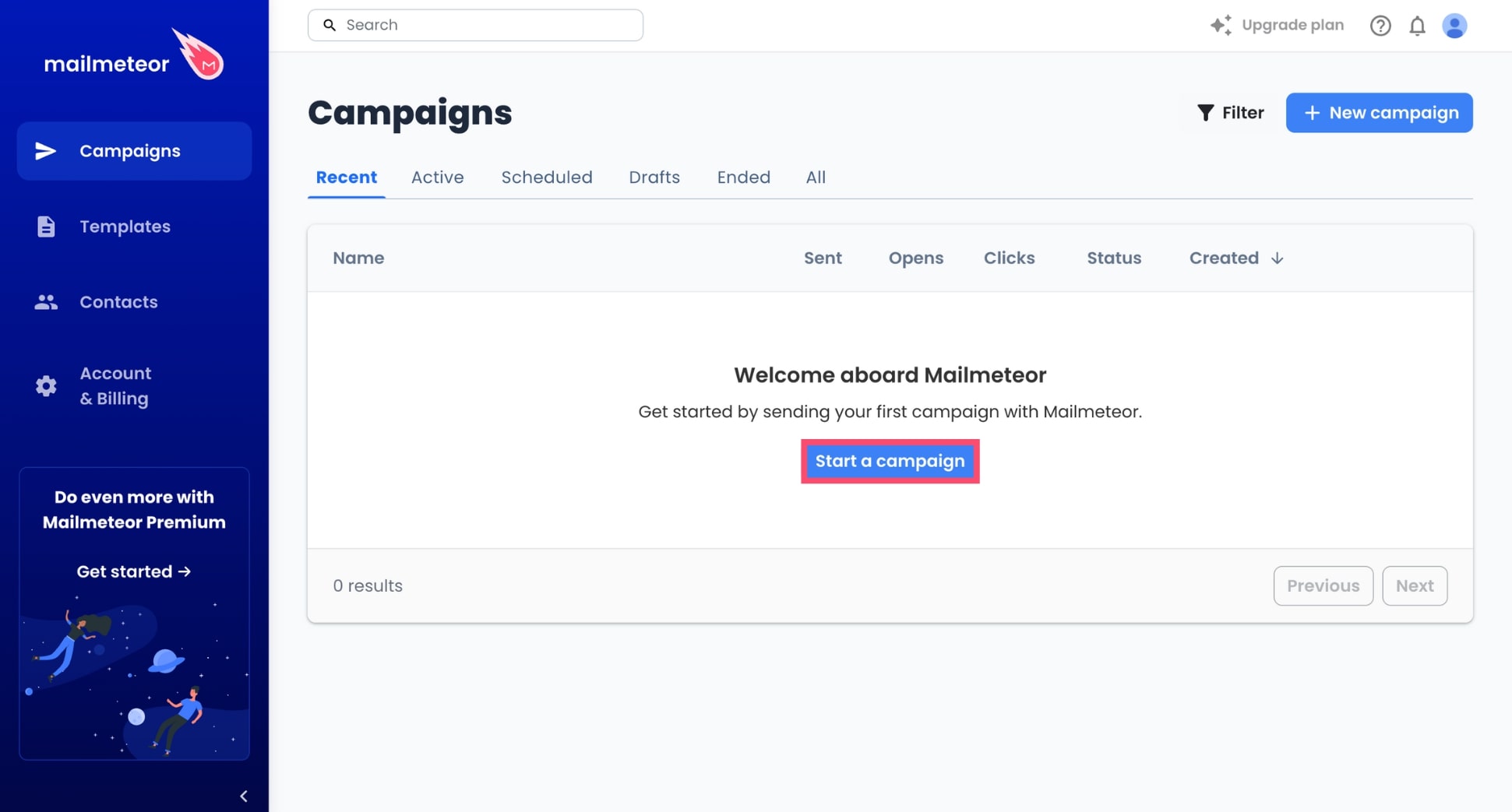
Step 3: To import recipients and connect a data source to your mail merge template, upload a CSV file, choose from a contact list, or copy and paste the email addresses of your recipients.
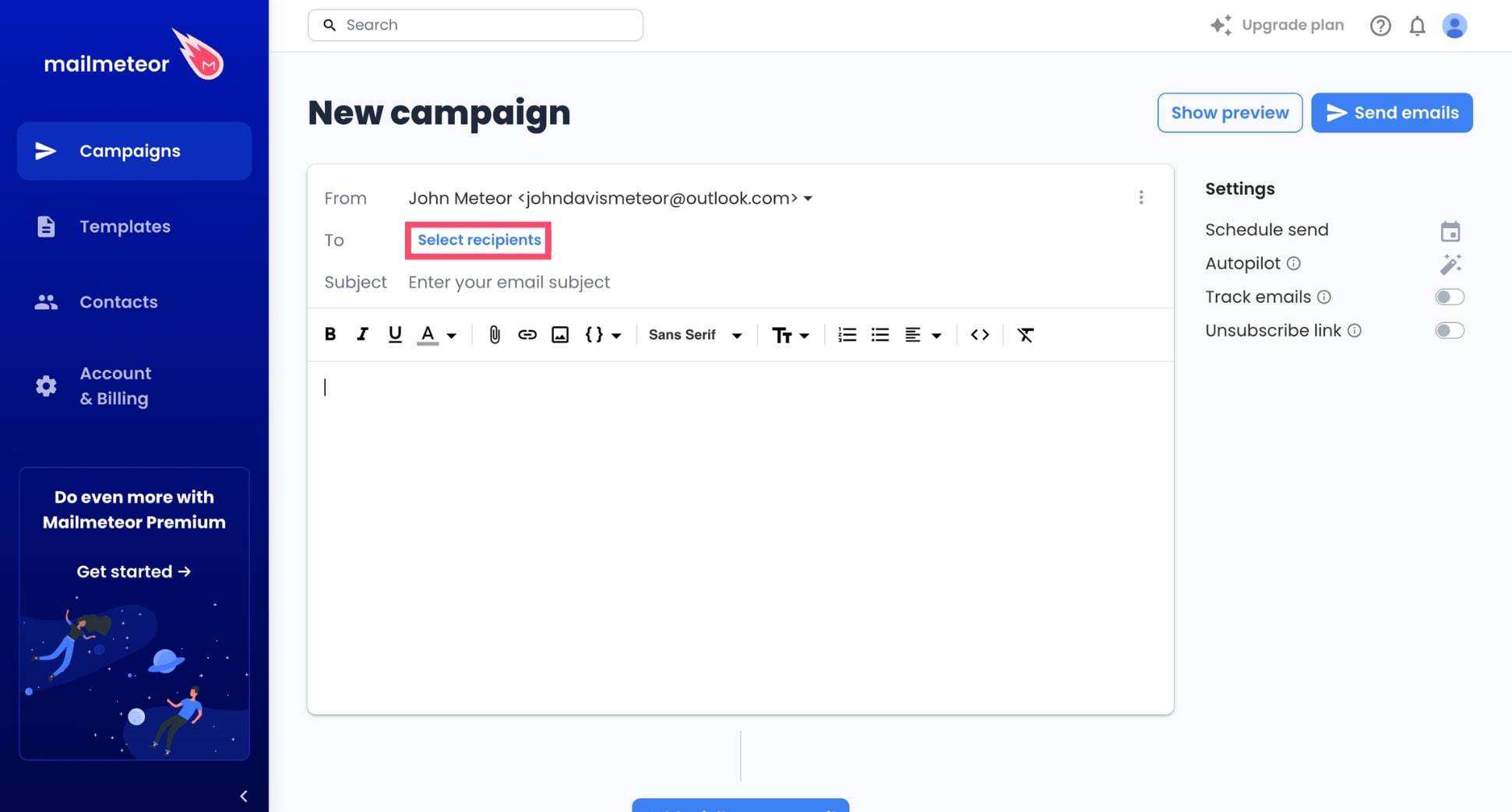
Step 4: Write your email. Then add a subject line.
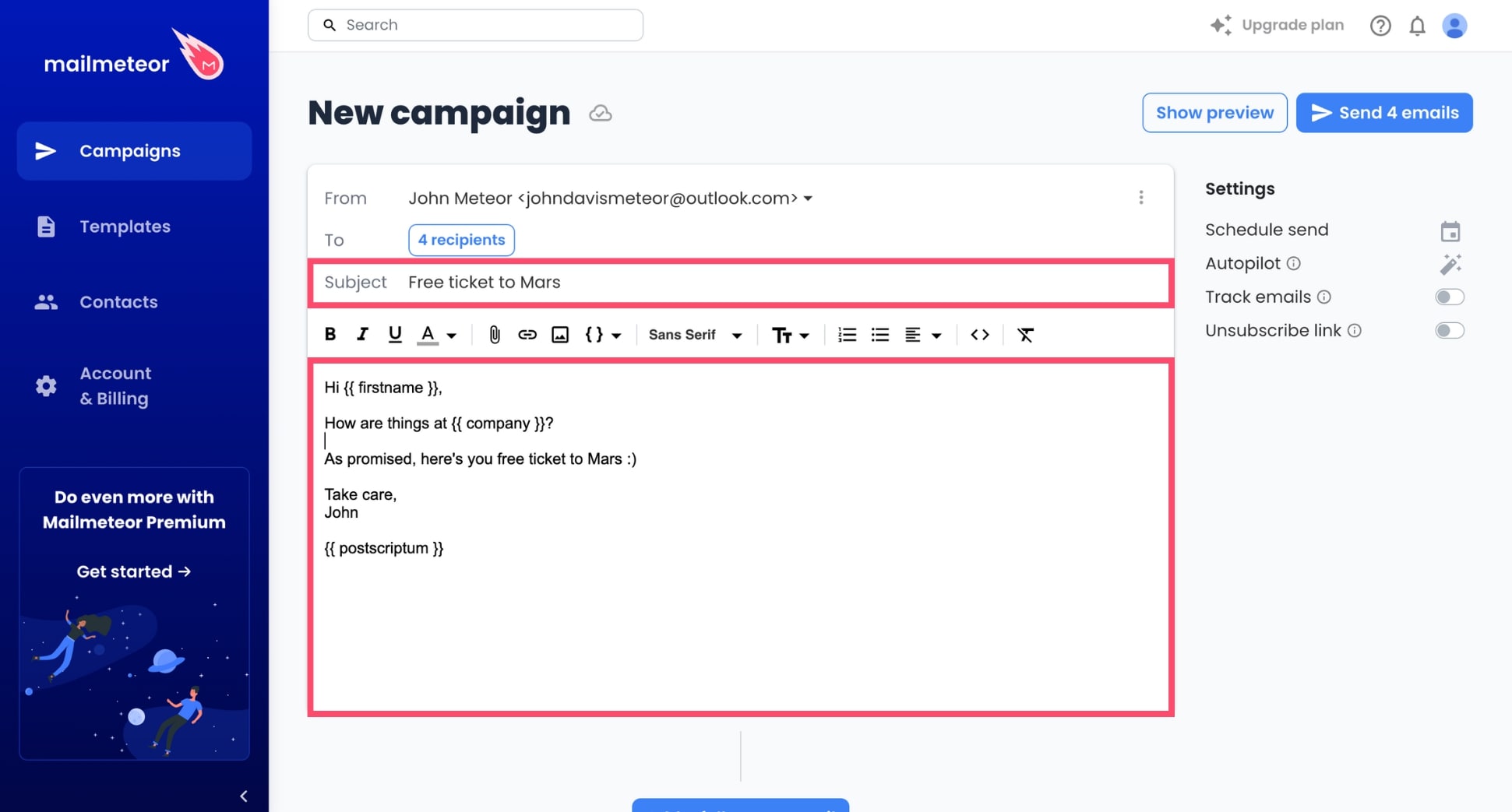
Step 5: Click Insert variable to add dynamic content and customize your message with personalized information, such as recipient names, addresses, or other specific details from your data source.
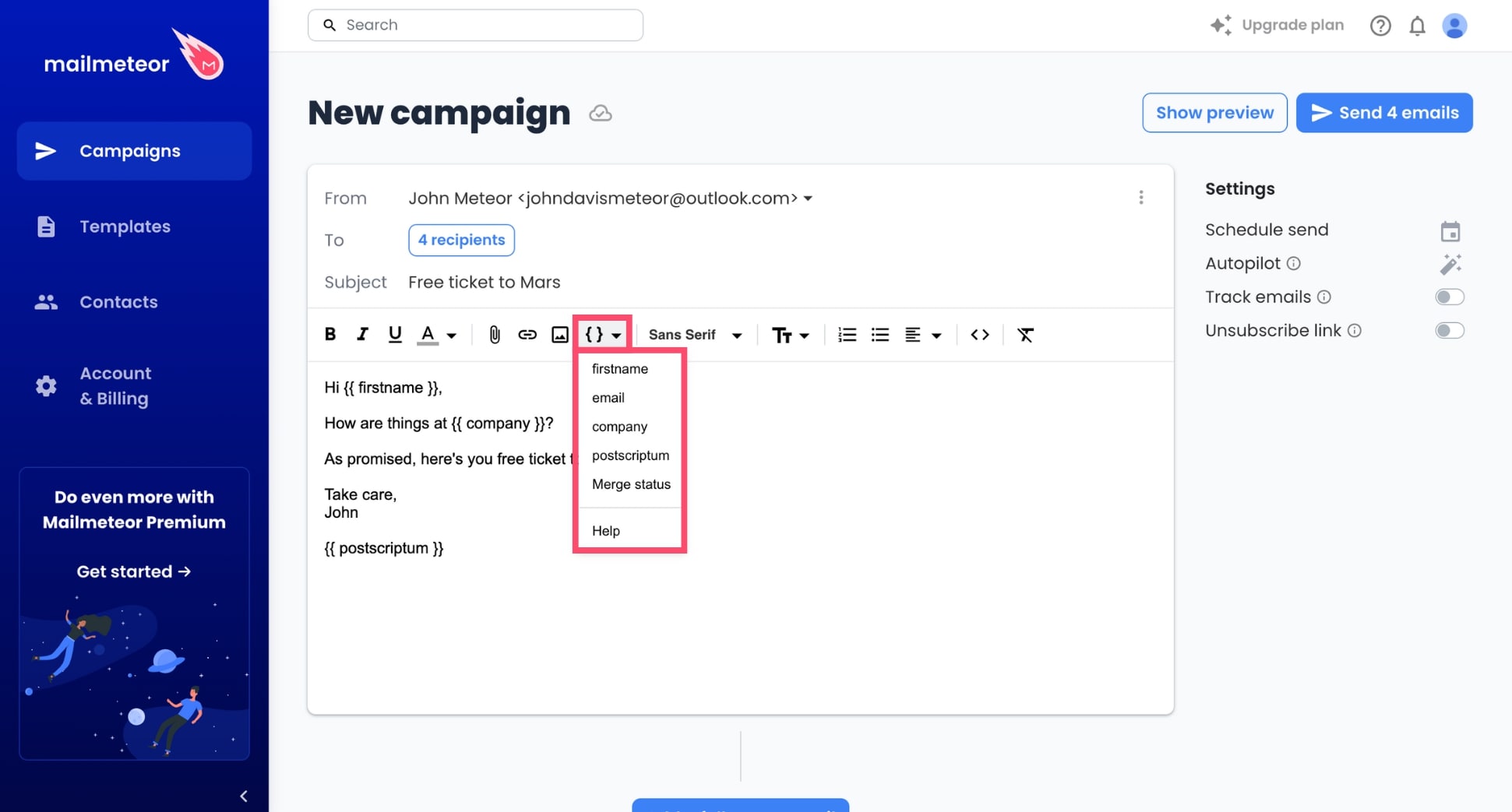
Step 6: To complete your mail merge, click Send emails.
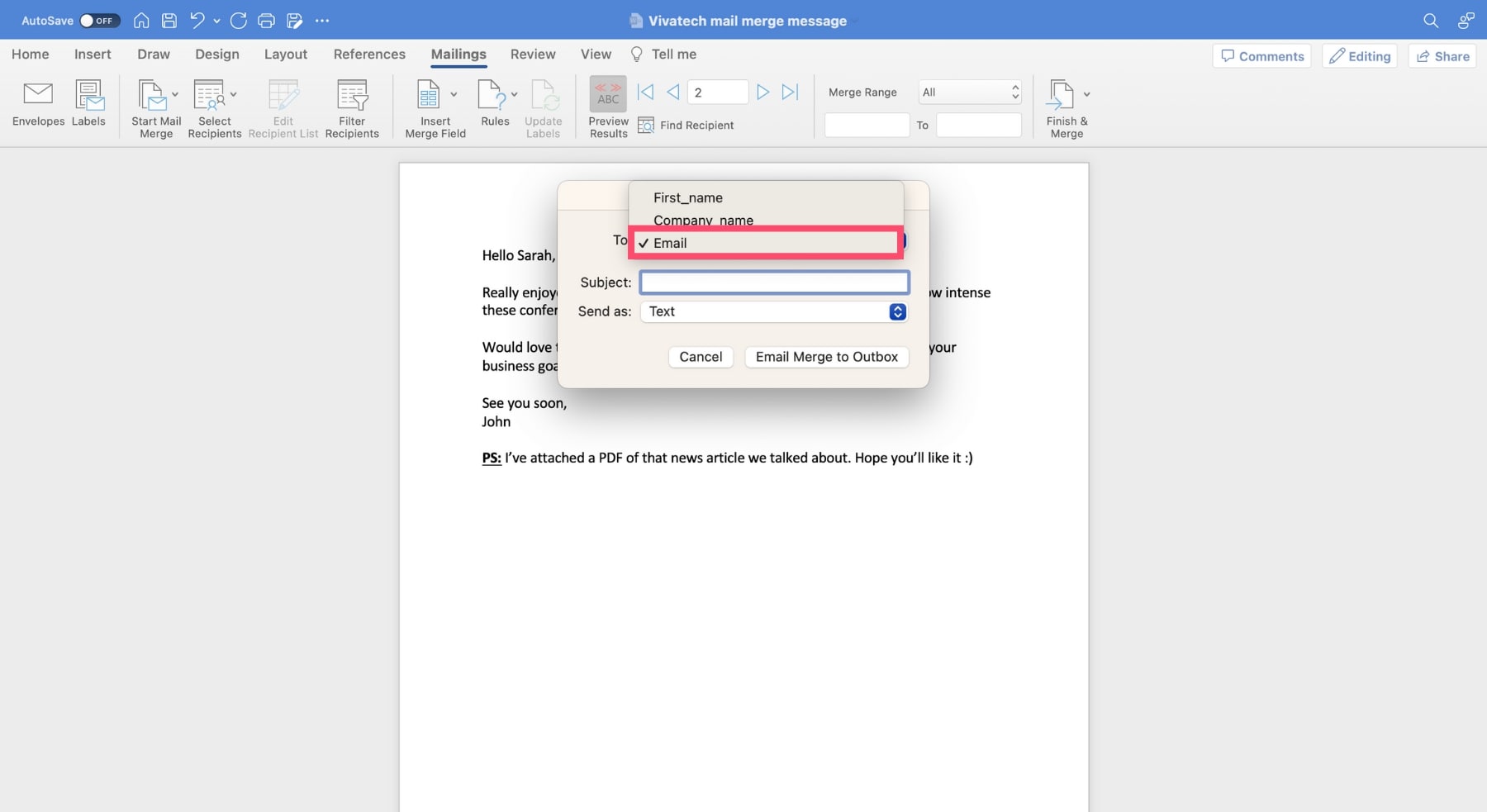
And voilà. Mailmeteor is a great alternative to create a mail merge in Outlook and bypass most of Microsoft 365 limitations. Use this technique to scale your outreach and grow your business 10 times faster.
Mail merge in Outlook using an Excel add-in
A new extension is also available to let you mail merge from Excel. Ideal for data spreadsheets gurus and Microsoft 365 lovers!
Here’s how to mail merge in Outlook using an Excel add-in:
Step 1: Install Mailmeteor for Excel.
Step 2: Create a new spreadsheet.
Step 3: Add a header to your columns. Each column represents a piece of information about your contacts, like their email address, first name, or company.
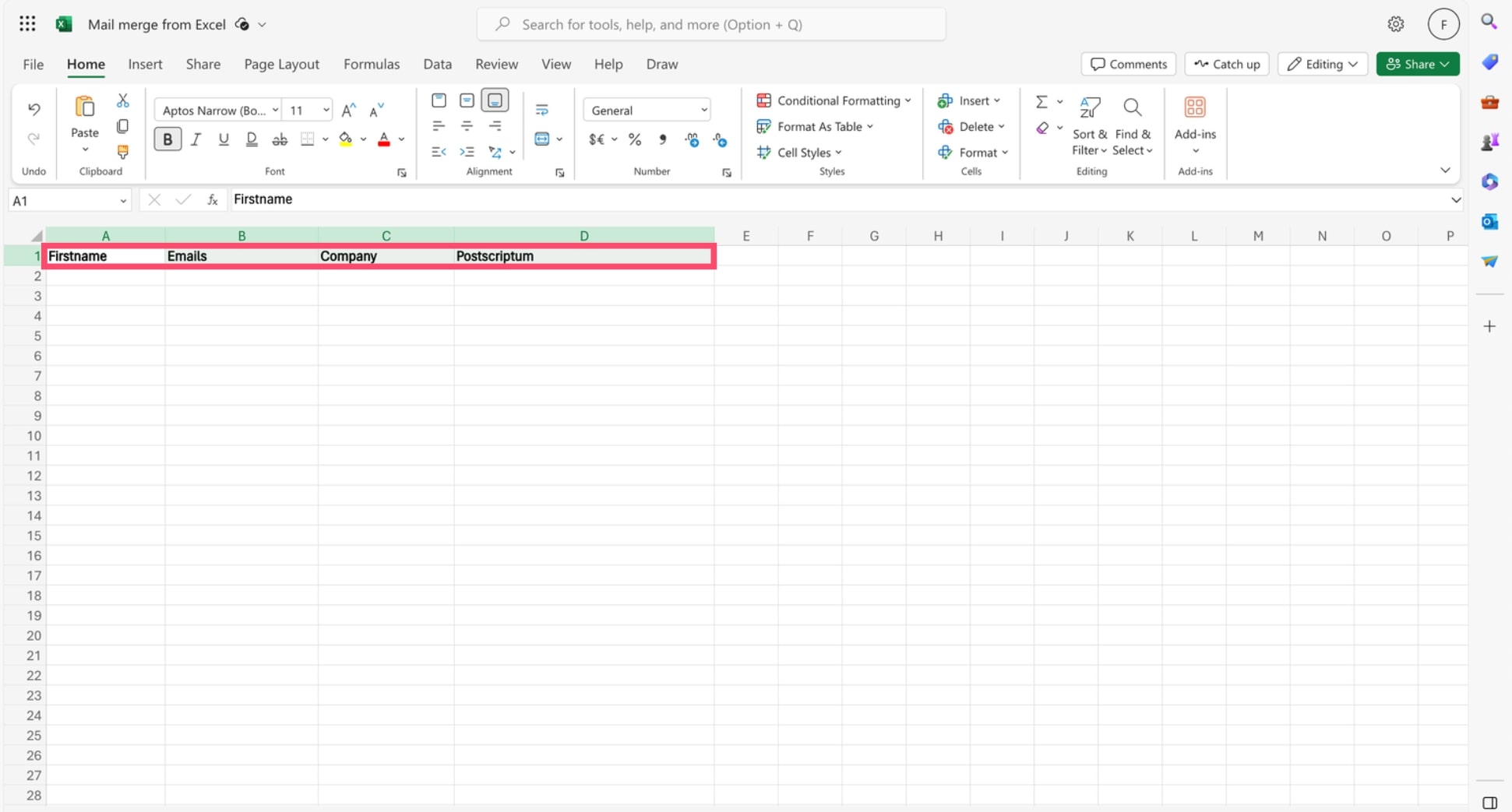
Step 4: Fill the columns with data about your recipients.

Step 5: Go to Home > Add-ins > Mailmeteor.
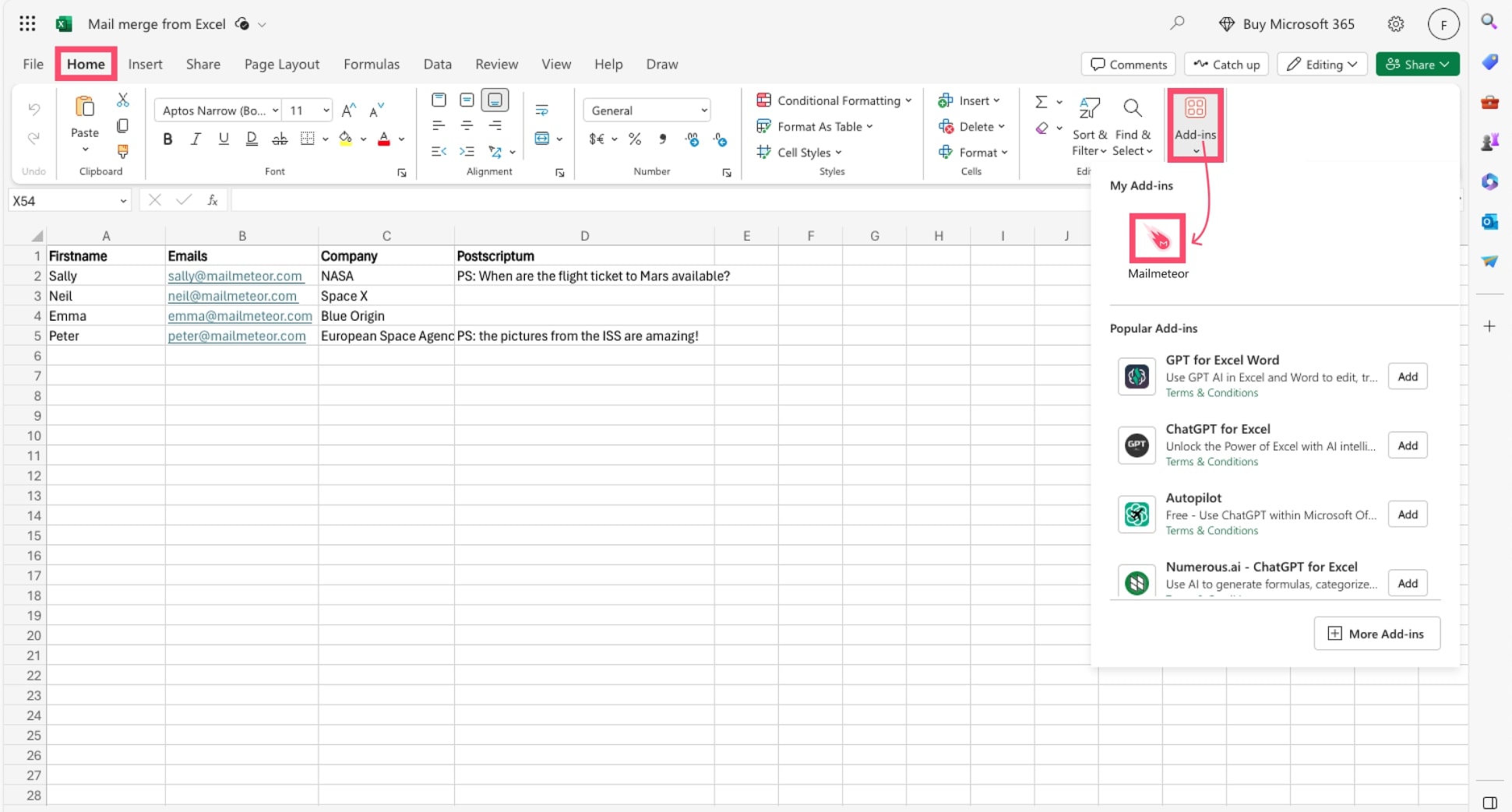
Step 6: In the Recipients field, select the column with your recipients’ email addresses and choose your sender name.
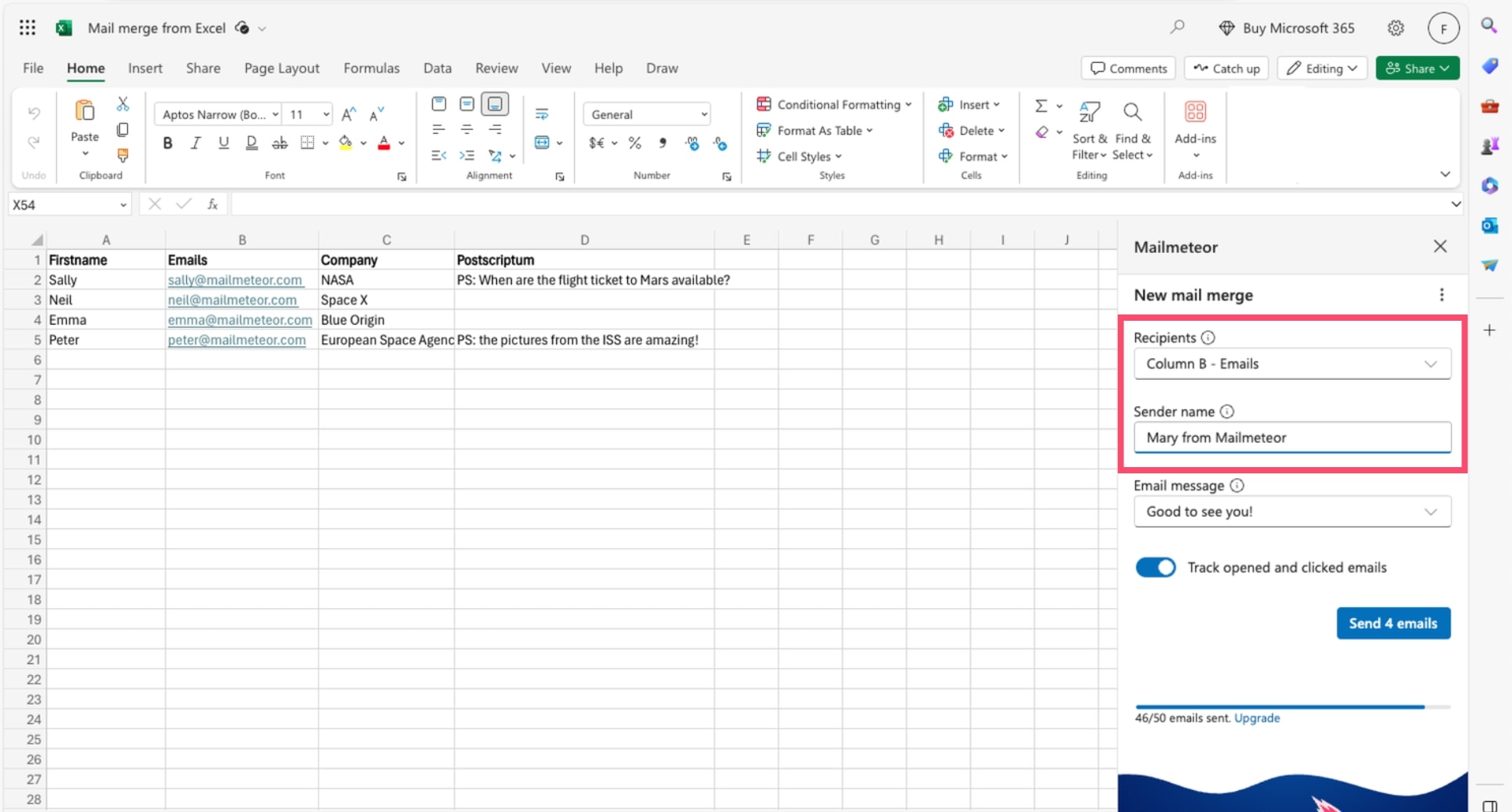
Step 7: In the Email message field, choose Create a new template and compose your message in Mailmeteor’s rich text editor.

Step 8: Use merge fields to customize your template. Then click Send emails to start your Outlook mail merge from Excel.
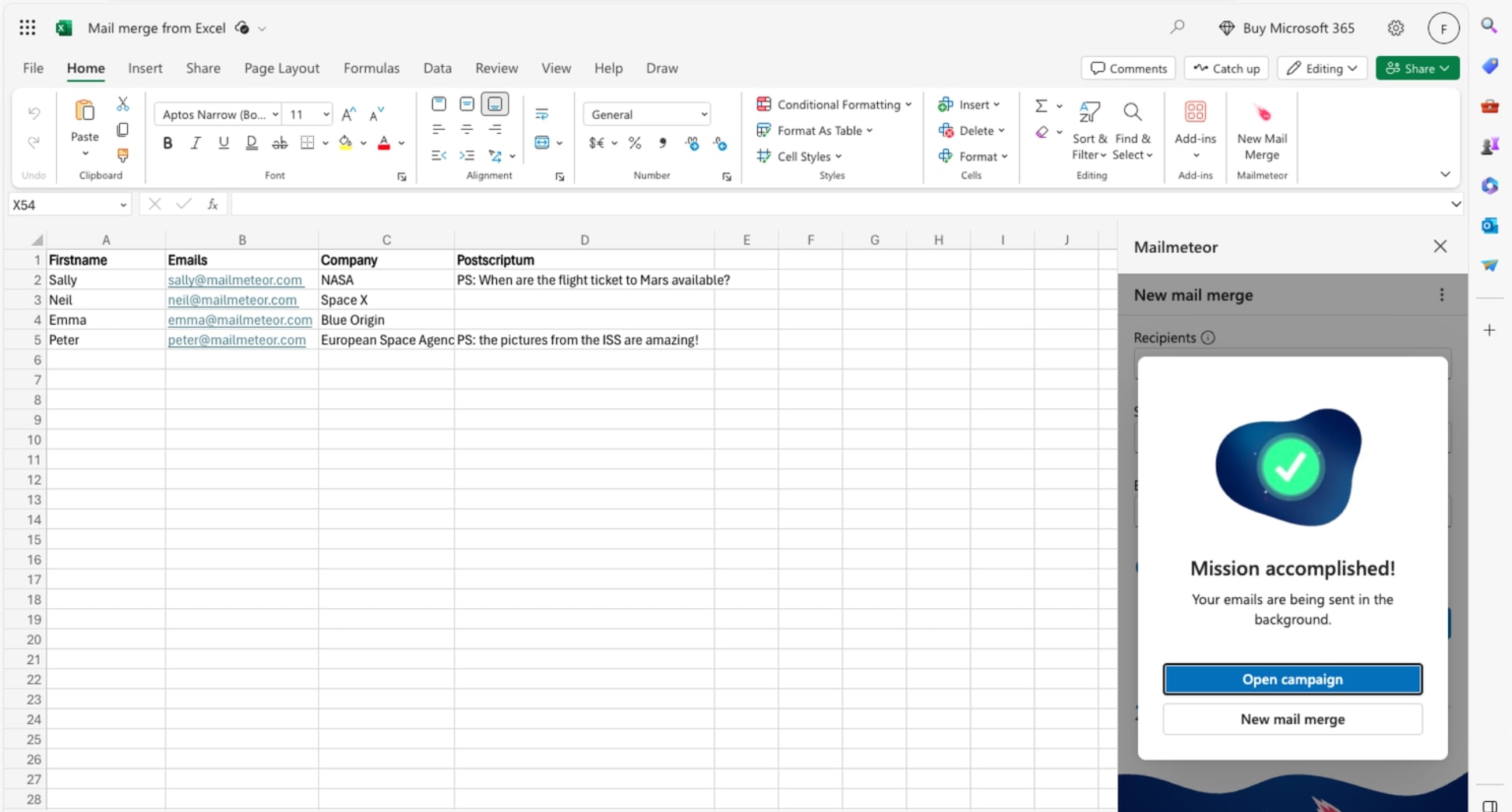
And done. This is the quickest way to perform an Outlook mail merge from Excel. Use this simple technique to create personalized emails in bulk directly from a spreadsheet. No technical skills required :)
Mailmeteor lets track your emails in real time, schedule follow-ups, add images, manage unsubscribes, and many other things that are not possible when you mail merge in Outlook. Like personalizing your subject line. Or adding attachments.
Don’t know where to start? Our free plan lets you send up to 50 emails per day. Give it a try and let us know what you think. No strings attached.
Happy sending 💌
FAQs – Outlook mail merge
How to send bulk mail in Outlook?
To send bulk mail in Outlook, use the mail merge feature. Prepare your email template in Word, set up your recipient data in Excel, link the data to your Word document, and use the mail merge wizard or an add-on, like Mailmeteor, to send personalized emails via Outlook.
Does mail merge work with the new Outlook?
Yes, you can mail merge in the new Outlook. The process is similar to Classic Outlook: create your email template in Word, prepare your recipient list in Excel, and use the mail merge feature to send personalized emails directly from Outlook.
Where is the mailings tab in Outlook?
The Mailings tab is not in Outlook. It’s in Microsoft Word. To perform a mail merge, you can open a Word document, go to the Mailings tab, and follow the steps to create and send personalized messages through Outlook.
Why is my mail merge not working in Outlook?
If your Outlook mail merge is not working, it could be due to mismatched data formats, incorrect merge fields, or an improperly linked data source. Make sure your Excel spreadsheet is properly formatted, the data fields match your placeholders, and the files are correctly linked. Alternatively, you can use an add-on like Mailmeteor to merge emails in Outlook. Even without technical skills.