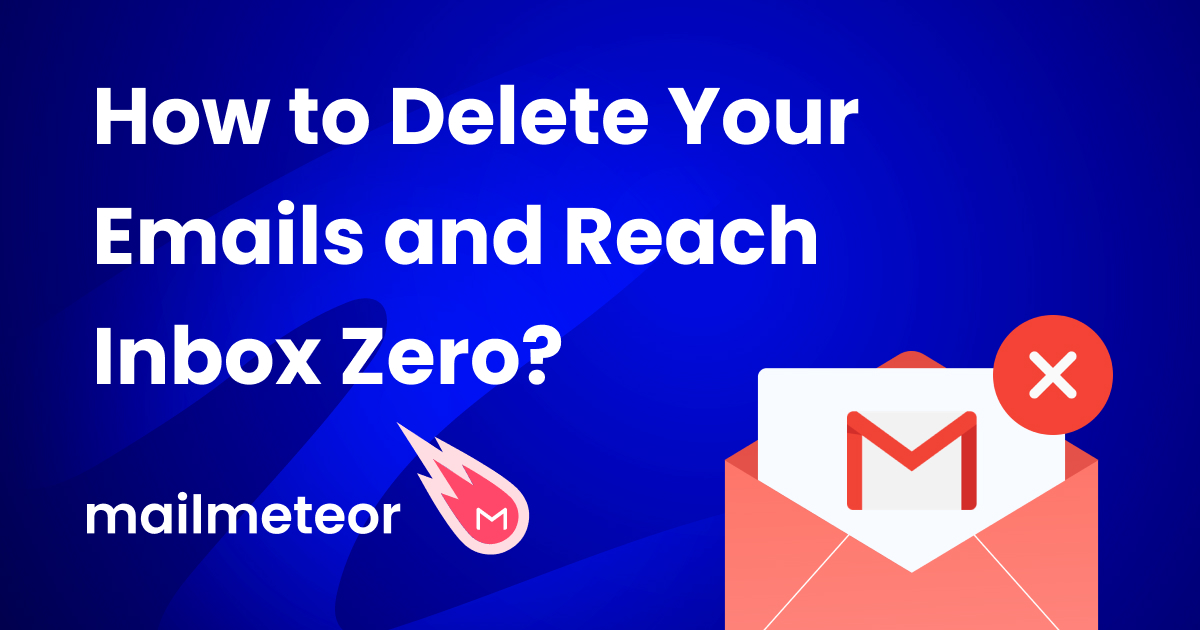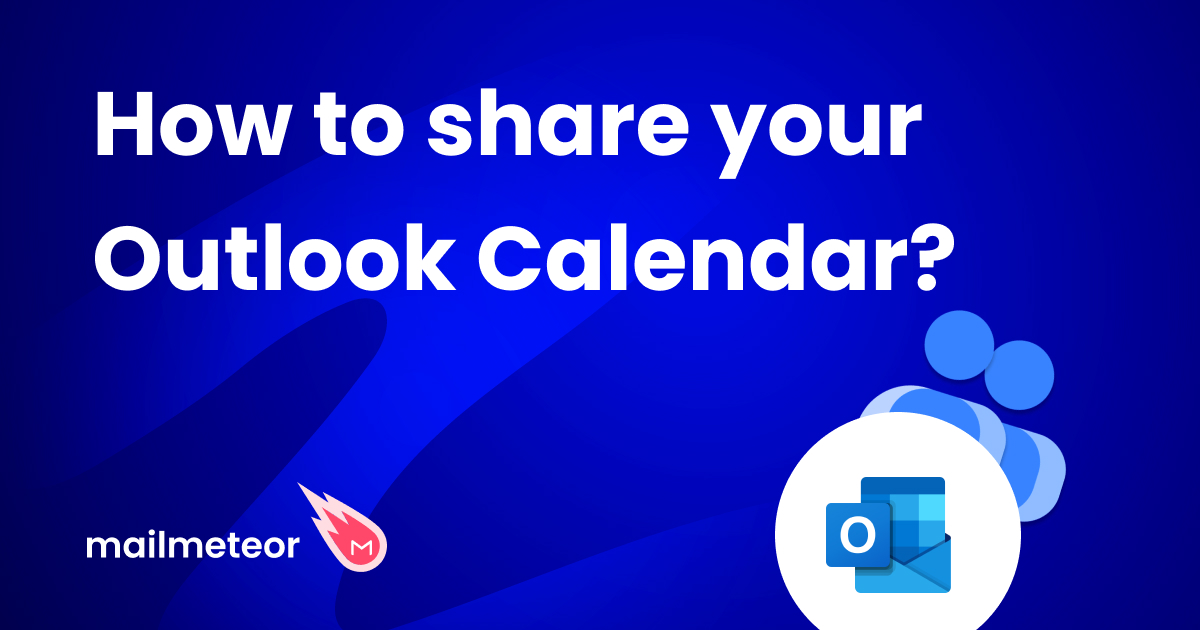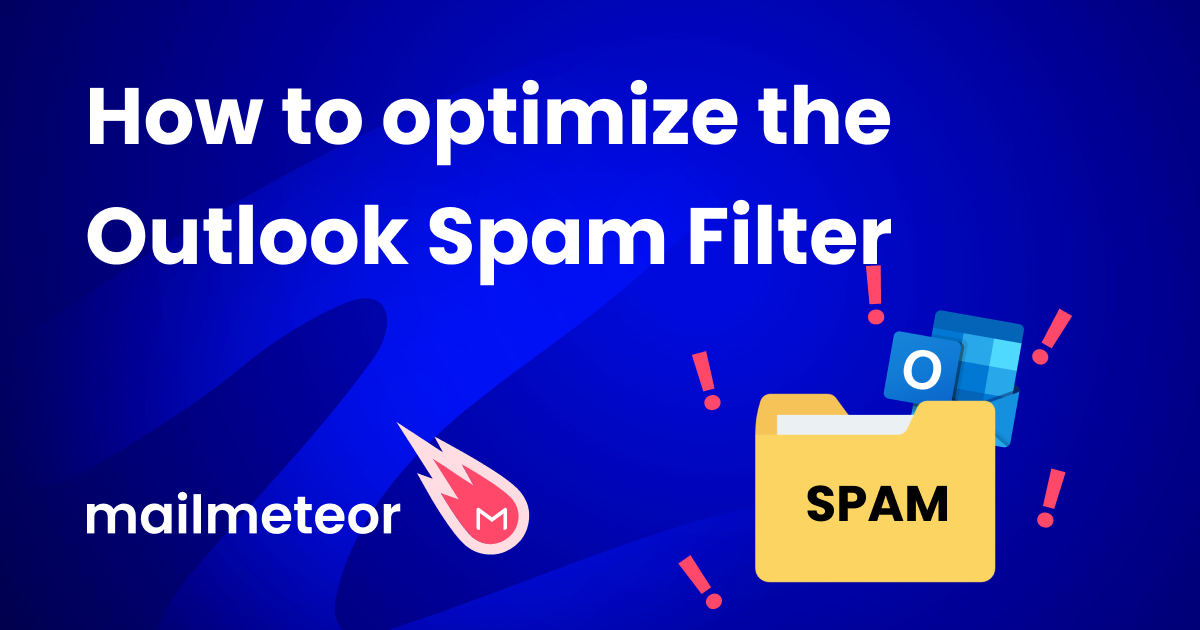Emails are a fundamental tool that people across the world use for communication in both personal and professional settings and Outlook is one of the most widely used email clients that make this communication possible, helping millions manage their email conversations every day.
But as convenient as it is, frequent emailers often find themselves overwhelmed by the sheer volume of messages accumulating in their inboxes. This overflow can easily lead to a decrease in productivity as important emails get buried under less relevant ones.
This is where you can use an effective email management system, one that can play a crucial role in helping you stay organized and maintain your focus. A cluttered inbox is a significant source of stress and distraction, leading to missed deadlines and overlooked commitments.
We’ll talk about:
- Types of Emails You Can Delete
- Step-by-Step Guide to Bulk Deleting Emails in Outlook
- The Importance of Deleting Emails
- Consider Archiving Instead of Deleting
In the following sections, we will explore the importance of periodically purging unnecessary emails as we delve deeper into the kinds of emails that you should target for deletion. We will provide practical advice on how to purge large quantities of emails efficiently, and we will discuss the alternative option of archiving emails instead, which can serve as a middle ground for those who find it difficult to permanently delete emails.
Types of Emails You Can Delete
Before we guide you through the steps of deleting your emails in bulk, we must first discuss the types of emails that you can safely delete. Here are some categories that are typically suitable for deletion to help maintain an organized and efficient mailbox:
- Spam and Promotional Emails: Advertisements, newsletters, and special offers that are not relevant or no longer of interest. This can also include automatic notifications from social media platforms or apps that do not require action or retention.
- Duplicate Emails: These would be a no-brainer to delete, messages you received multiple times due to forwarding or mailing list overlaps. Or identical emails that were just sent by mistake.
- Renewal Notifications: Emails regarding membership renewals or subscription notifications that are no longer applicable to you. For example, you can safely delete all the “your membership is expiring” emails after you renew your membership.
- Junk Mail: More than just spam, junk email is simply content that has no future worth at all. OTPs, past login notifications, or other time-sensitive messages that become irrelevant after their brief moment of importance.
Deleting these emails will not only free up valuable storage space without doing any harm, but it will also clean up your inbox and improve your quality of life in the process, at least for email-related activities.
The final choice about what emails to delete of course is yours, so let us move on to the guide itself!
Step-by-Step Guide to Bulk Deleting Emails in Outlook
Bulk deleting emails in Outlook is a very straightforward process, here is what you need to do:
- Search to Filter: You can use the search bar to filter down the emails you wish to bulk delete. These can be from a sender, based on keywords, attachments, or any combination of the many search filters available to you in Outlook.
- Select Emails: If you wish to delete all the emails under a search filter, you can simply click the checkbox right next to the “Mail” button, labeled by “2” in the above screenshot.
-
Delete All: Simply click on the Delete All button right next to the New Mail button.
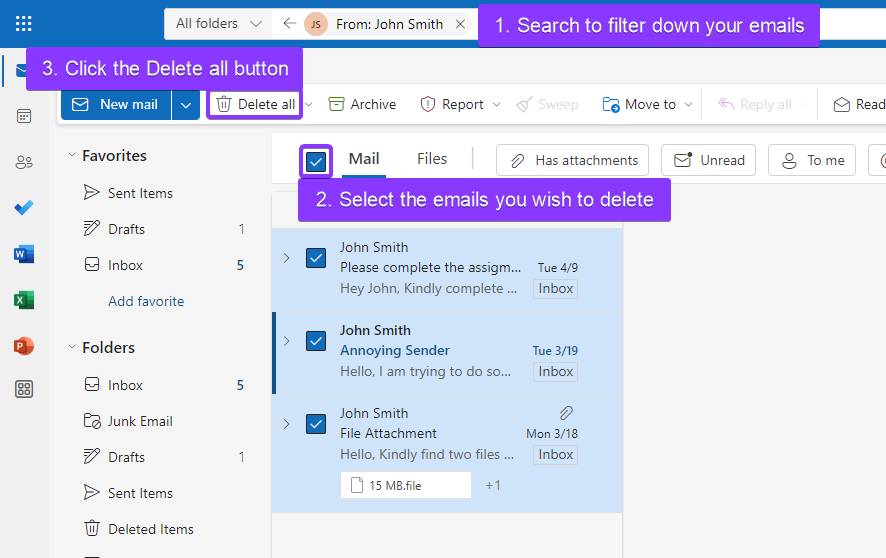
- Confirm: A popup will open asking for confirmation, just in case. Click Ok to move these items to the Deleted Items folder.
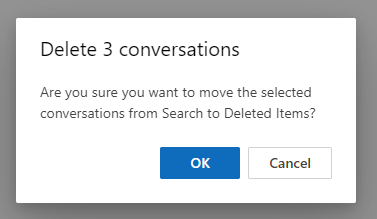
Keep in mind that the deleted emails will move to your Deleted Items folder where they will stay for about 30 days unless you manually choose to permanently delete them.
Deleting an Entire Folder
Outlook also lets you delete an entire folder in just a few easy steps! If you want to delete your entire Outlook Inbox, then here is what you need to do:
- Click on the “Select” button to the right of the folder name, right above the conversation list:
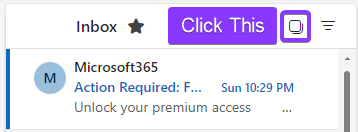
- Click on the Checkbox to the left of the folder name, in the same row.
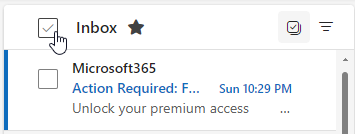
- The “Delete all” button from the previous example will now read “Empty Folder”, click it to move your entire Inbox to the Deleted Items folder.
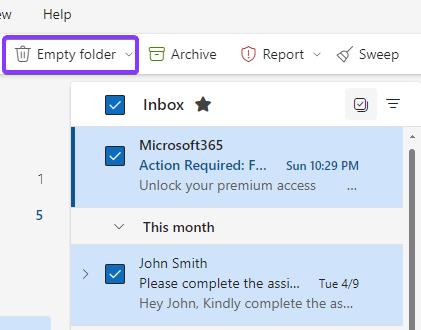
The Importance of Deleting Emails
Deleting emails from your Outlook mailbox is not only about keeping your inbox tidy, doing so can actually help you become more productive as you get rid of distractions and spend more time working on more important tasks.
Here is a quick summary of how deleting emails can improve your life:
- Better Focus: By deleting irrelevant or obsolete emails, you minimize visual and mental clutter, making it easier to prioritize and focus on emails that require your immediate attention. A tidy inbox will decrease stress levels and increase overall mental clarity.
- Saves Time: Everything is more time-consuming when you must look for the next item to check off from your list. Life is easier when there is no need to use the search bar to go back to an email you just closed.
- Saves Storage Space: Did you know that your attachments and images in your emails use the same storage space as your OneDrive account? Deleting unnecessary emails is one of the best ways to optimize your Outlook storage.
- Tells You When to Unsubscribe: Find yourself deleting newsletters without even opening them? It would be best to simply unsubscribe instead, one less email notification to worry about.
Regularly managing and deleting your emails will not only help you maintain a clean inbox, but it also enhances your productivity. Bonus tip, it can also secure sensitive information as any breach in security would not include deleted emails.
Consider Archiving Instead of Deleting
While deleting emails can significantly de-clutter your Outlook inbox, archiving them is an alternative approach for managing emails without permanently removing them.
Archiving moves an email from the main inbox to an archive folder. These messages remain accessible but their presence in a separate folder keeps the main inbox more organized and manageable.
- Record Preservation: Emails that you no longer want to see, but might need in the future, are perfect candidates for pressing the Archive button.
- Cleaner Inbox: If you are only deleting emails for a cleaner inbox, archiving serves the exact same purpose but in a non-destructive manner.
- Easily Searchable: Archived emails remain searchable and accessible, unlike deleted emails which are gone forever once they leave your Deleted Items folder.
Interested in finding out more? Take a look at our Guide to Archiving in Outlook for more information where we break down the difference between archiving and deleting an email.