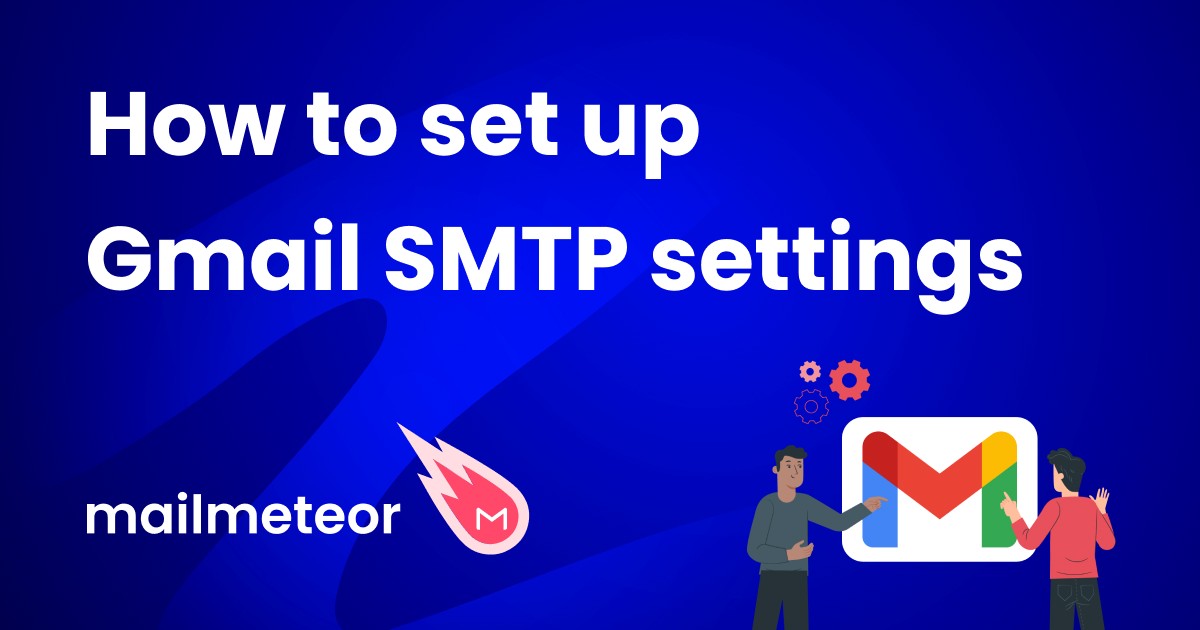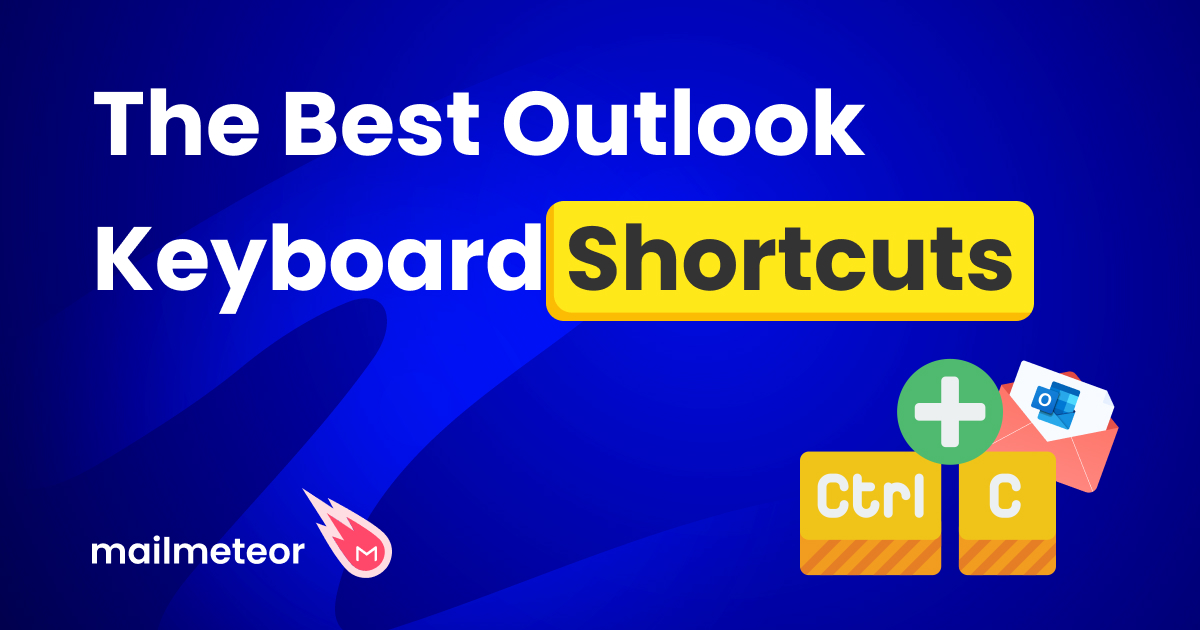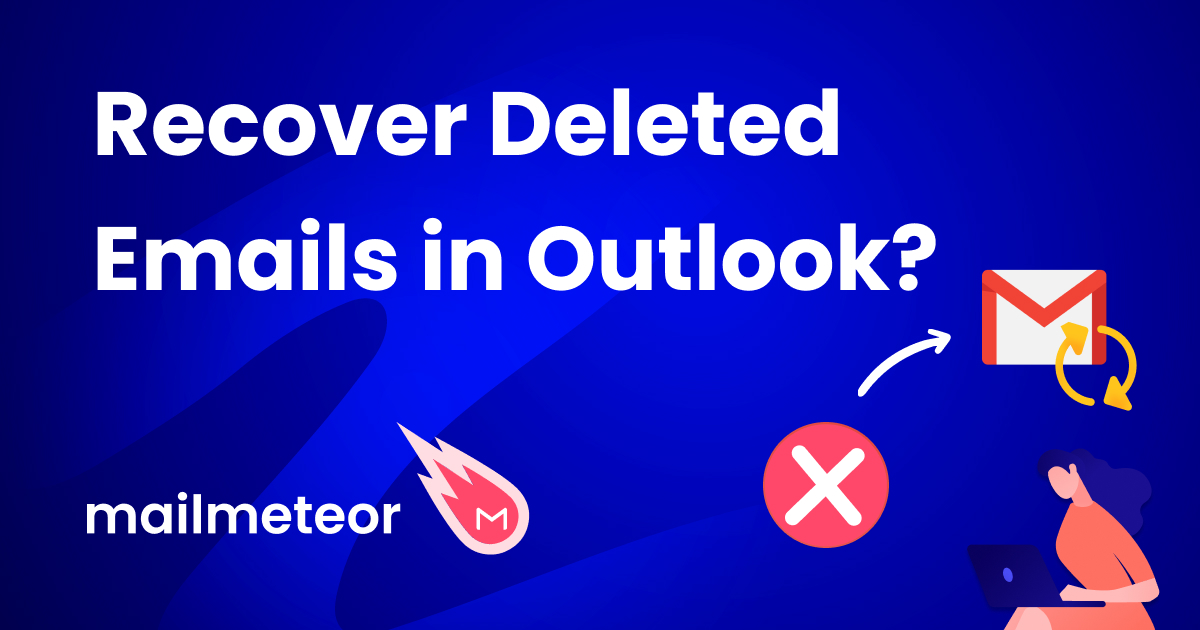Are you planning to reach out to a large mailing list with a single message? That’s exciting! We’re really hoping you get the most engagement and conversions from your campaign! But anyone who’s anyone would tell you, an email is much more successful when personalized to the sender. So, you definitely need to personalize the message slightly for every recipient.
Whether you are sending a company-wide update, launching a marketing campaign, or organizing a community event, sending a mass email is an efficient way to communicate with multiple recipients without hassle. So in this guide, we want to give you a step-by-step plan that takes you through the different processes of sending a mass email using Outlook, ensuring your message reaches its intended audience effectively and professionally.
We’ll go over:
- How Mass Emailing Works
- Mass Emailing with Microsoft Outlook
- Using the Outlook Email Client & Microsoft Word
- Drawbacks of Using Microsoft Word Mail Merge
- Use Mailmeteor to Send Mass Emails in Outlook or Excel
But first, let us discuss how Mass Emailing works in the first place.
How Mass Emailing Works
Mass emailing, also known as mail merge or bulk emailing, is the method of sending a single email to many recipients simultaneously, personalizing it for each recipient whenever relevant. It is a powerful tool for businesses and organizations which commonly share important updates, promotional content, events, or newsletters to a broad audience.
The process usually involves the following steps:
- Gathering the Mailing List: This initial phase involves compiling a list of email addresses that you wish to target, typically sourced from customer databases or sign-up forms, remember to comply with all legal regulations!
- Drafting the Email Template: During this step, you must write a professional and engaging email, with placeholders for personalization. Maintain a consistent flow while efficiently communicating your message.
- Email Personalization: You should leverage data such as recipient names, purchase history, or interests. Ensuring that the email content is tailored to each individual, improving your engagement metrics, and resulting in better conversion rates.
- Sending the Emails: This is where an email service provider comes in, letting you send the prepared emails to the entire mailing list. Bonus points if you use a service like Mailmeteor to ensure proper scheduling and compliance with anti-spam regulations.
- Monitoring the Results: An email campaign does not end after you have sent the emails. Monitoring campaign performance metrics such as open rates, click-through rates, and conversion rates will let you assess the effectiveness of your email campaigns.
- Improving your Future Campaigns: You should use insights and analytics gathered from the monitoring phase to refine your templates, come up with better copy, and ultimately improve your metrics in the long term.
Now that we have the basics out of the way, let us discuss the different ways you can send mass emails with Outlook.
Mass Emailing with Microsoft Outlook
There are two Outlook applications available for everyone to use, both have different functionality and features, which has led to a lot of confusion for newcomers.
- Outlook.com Web App is a browser-based email platform that allows users to access their emails, calendar, and contacts from any device with internet connectivity. All users can sign up to receive an “@outlook.com” email address.
- Outlook Email Client is the more well-known desktop application which provides a rich selection of features for managing emails, calendar events, and tasks with offline access capabilities. You can use most email addresses with the Outlook Email Client.
Using Bcc to Send Mass Emails with Outlook
The Outlook.com web application does not officially support sending emails en masse but you can still use the Bcc (Blind Carbon Copy) field to send emails to multiple recipients without them finding out about each other.
- Start drafting an email as you usually would.
- Click on the Bcc button to show the Bcc field.
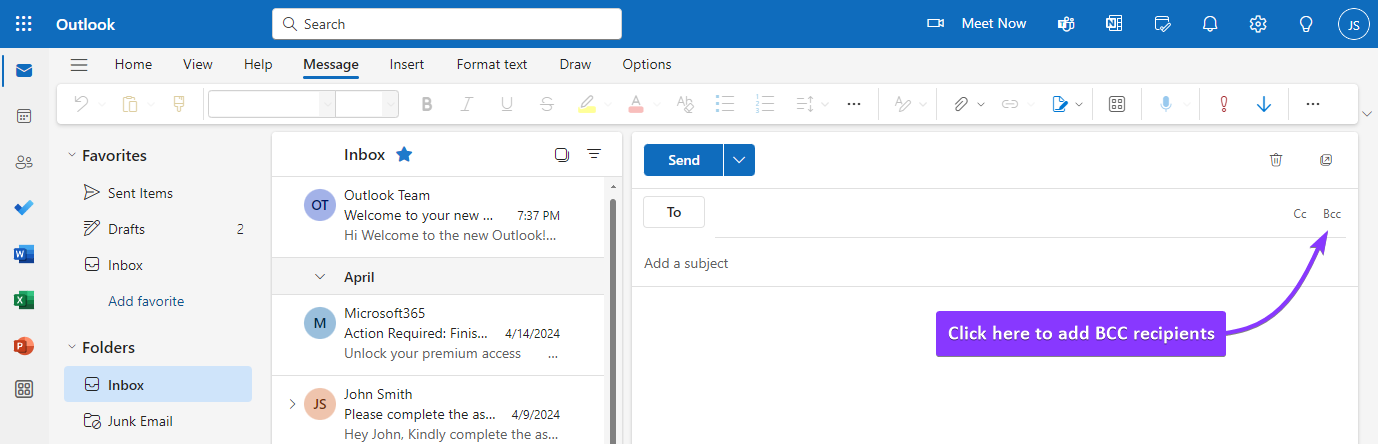
- Enter the recipient’s email addresses, one by one.
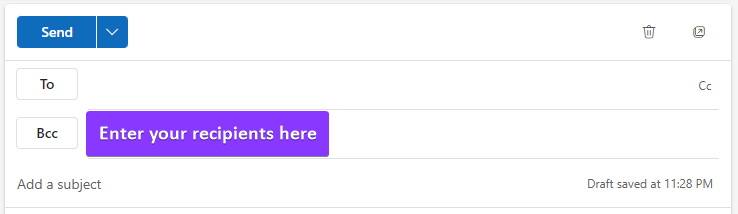
- Warning! Do not accidentally use the CC field! All your recipients will be able to see each other and communicate with each other if you do so. Double-check that you have entered the email addresses in the correct field before hitting that send button!
Done! There are no additional steps required.
Drawbacks of Using the Bcc Field for Mass Emailing
While convenient and quick, the Bcc field comes with an extensive list of drawbacks. Here are some of the most significant ones:
- Lack of Personalization: You will be sending an exact copy of the email to all recipients, meaning that you cannot personalize the email’s content nor mention a recipient by name.
- No Tracking: Bcc emails are indistinguishable from a regular email that you send through your email service provider. There are no built-in tracking capabilities or analytics for you to work with.
- Accidents Happen: Entering the recipients’ email addresses into the wrong field on accident is a severe privacy breach. Not only will it disclose your unprofessional mass mailing, but it will also reveal your entire mailing list.
- Lack of Automated Follow-ups: Outlook.com does not let you set up automated follow-ups with recipients. There are countless situations where you need to remind a recipient about the initial email for them to take an action, these will need to be done manually if you use Bcc.
Luckily, a third-party tool like Mailmeteor can save the day in this situation. Not only does Mailmeteor let you use your Outlook.com account to send personalized emails in-bulk, but it also takes care of tracking email metrics for you while letting you set up automated follow-ups.
We will discuss Mailmeteor in detail at the end of this article, for now – let us look at how you can use Microsoft Word to run mail merge campaigns with the Outlook Email Client.
Using the Outlook Email Client & Microsoft Word
Mail merge is an advanced feature that is not available on the Outlook Web App, but you can use the Outlook desktop applications instead.
Connecting Your Email Address
You must connect an email address in order to use the Outlook desktop client that comes with the Microsoft 365 Suite, you may use your Outlook.com account or any other email account in order to do so.
Creating the Mail Merge with Microsoft Word
Microsoft Word provides the necessary Mail Merge functionality for sending personalized emails in bulk. The same methods can be used to generate personalized letters or documents if you ever need those.
- Navigate to the “Mailings Tab”
- Click on “Start Mail Merge” button to open the dropdown menu.
- Select “E-mail Messages” to start drafting your email.
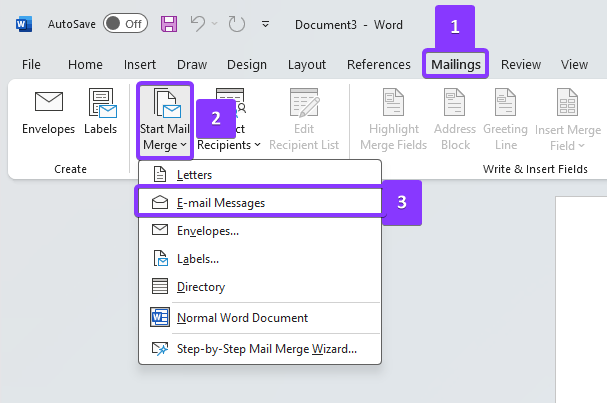
- Draft your email as you usually would. Use square brackets as placeholders for personalization.
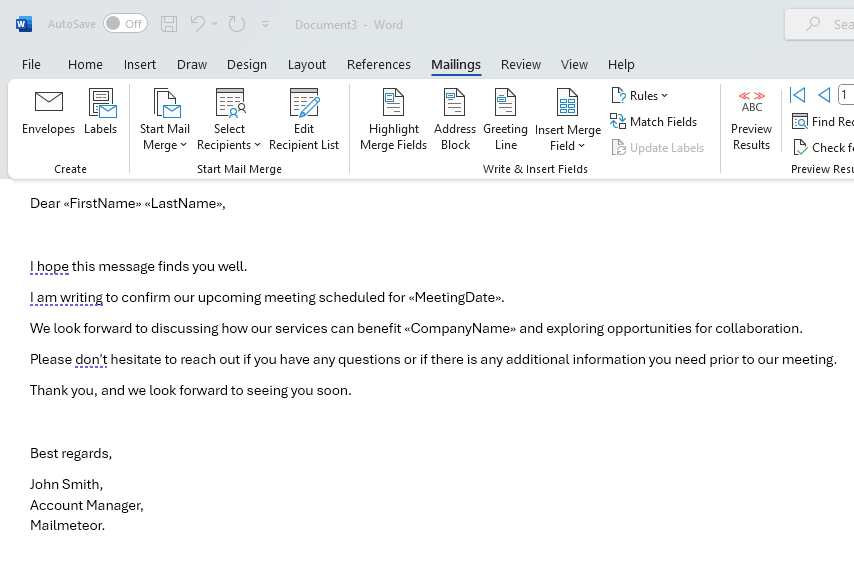
Setting up the Mail Merge Spreadsheet
While Microsoft Word does let you create a mailing list from within the application, we recommend you use Excel to create a spreadsheet to make future adjustments and corrections easier.
- Create a new spreadsheet and use the variables from our email template as the column names.
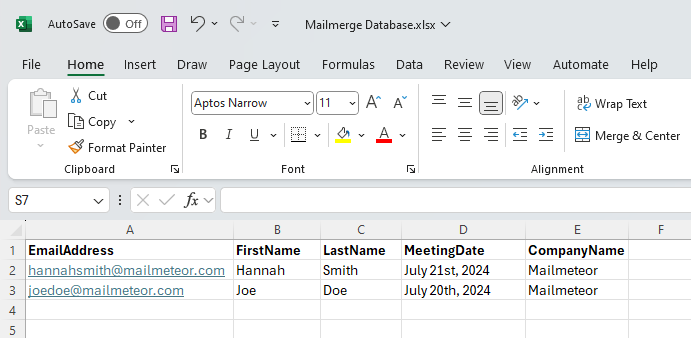 You may use as many variables as you want, the more personalized, the better your odds of a successful campaign.
You may use as many variables as you want, the more personalized, the better your odds of a successful campaign. - Save the file so we can load it from within Microsoft Word.
- Under “Select Recipients,” select “Use an Existing List” and select the file that you just saved in step 3.
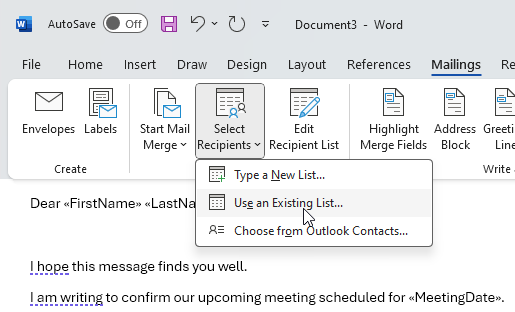 Sheet 1 in this case:
Sheet 1 in this case:
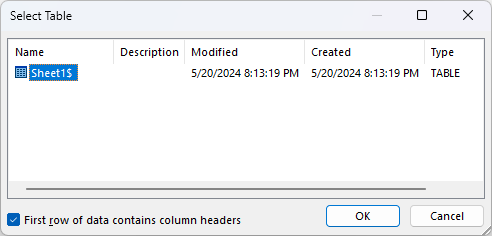
- You may click on the “Edit Recipient List” to view the recipients and to filter through them based on any columns of the spreadsheet you just made.
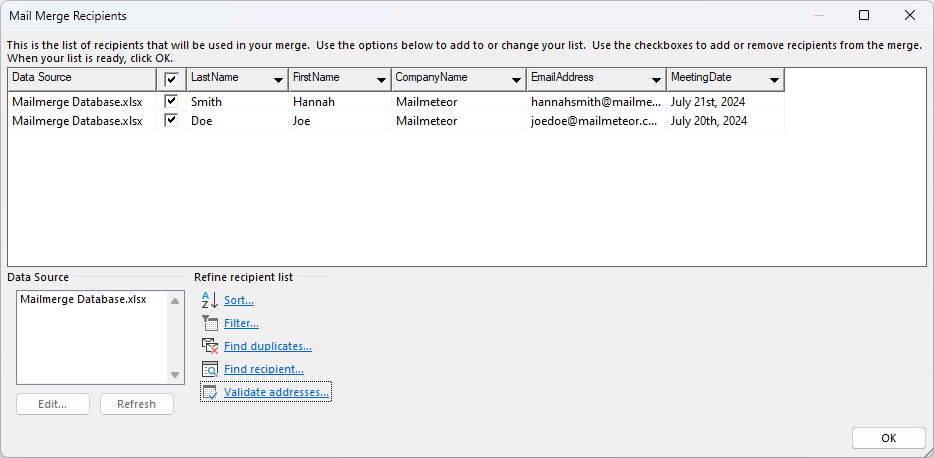
Finish & Merge – Sending Your Mass Emails
Now that we have created the merge spreadsheet and the template itself, it is time to merge everything together and send it away!
- Under the “Finish & Merge” dropdown menu, click on “Send Email Messages.”
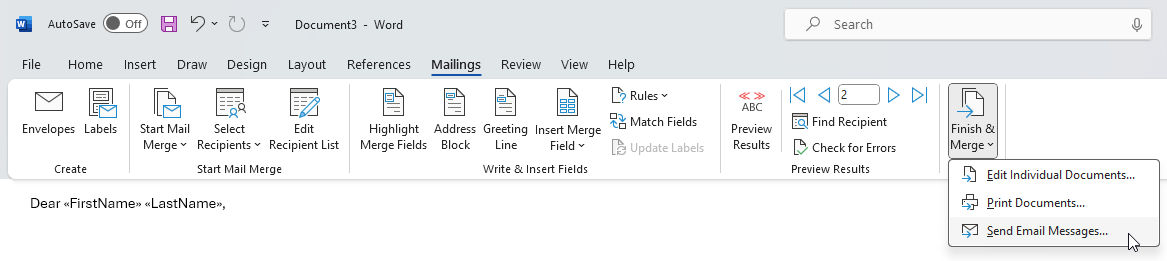
- In the Merge to E-mail popup window, make sure that:
- You have correctly assigned the “To” field to use the recipient’s Email Addresses.
- There is a relevant and valid Subject line. This is perhaps the biggest limitation of Microsoft Word’s Mail Merge since you cannot customize the Subject line.
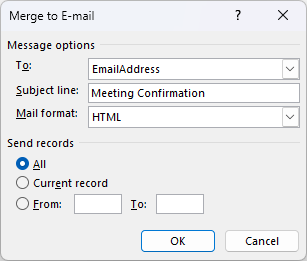
- Click the “OK” button to start the mail merge.
The Results
Here is the email sent to Hannah Smith from our Spreadsheet:
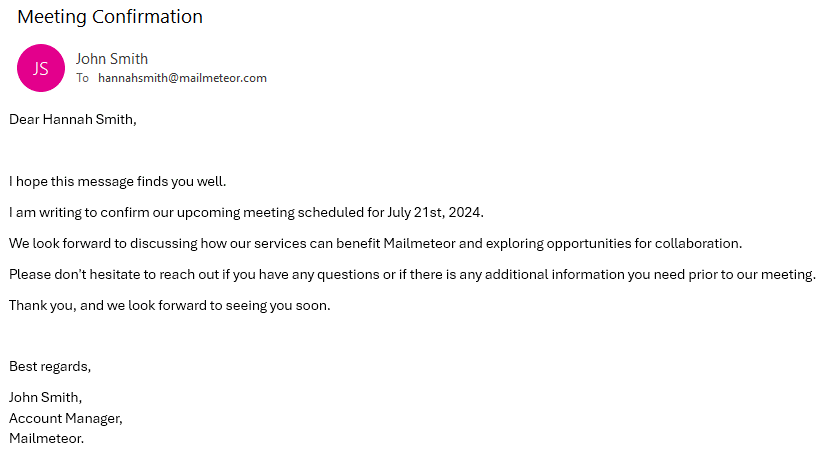 And here is the second email, sent to Joe Doe.
And here is the second email, sent to Joe Doe.
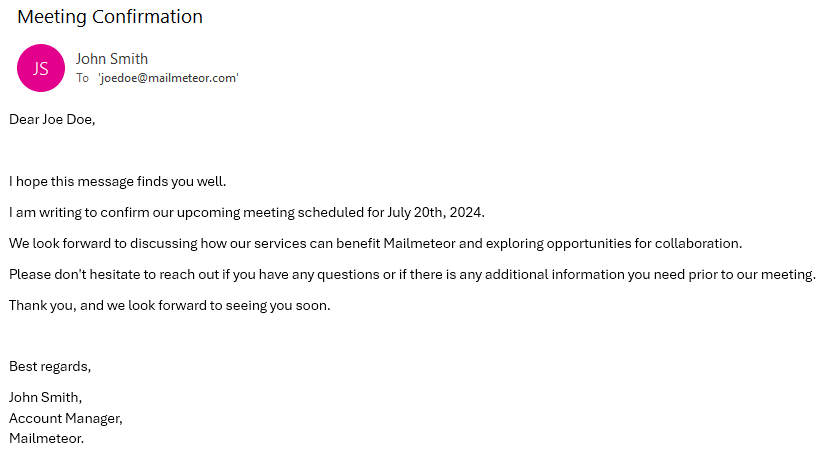 As you can see, Word has done a wonderful job of merging the details from the Excel spreadsheet with the template we created. Both messages are personalized, letting you add a personal touch to your emails that recipients will surely appreciate. Keep in mind that you can also add complete sentences using this method instead of just someone’s name! You can even personalize the greeting & salutations if you want to.
As you can see, Word has done a wonderful job of merging the details from the Excel spreadsheet with the template we created. Both messages are personalized, letting you add a personal touch to your emails that recipients will surely appreciate. Keep in mind that you can also add complete sentences using this method instead of just someone’s name! You can even personalize the greeting & salutations if you want to.
Drawbacks of Using Microsoft Word Mail Merge
Businesses that need to send emails frequently and require advanced features often opt for dedicated email marketing services. Using Word’s Mail Merge to send mass emails can be convenient if you frequently use these tools, but there are several drawbacks to consider:
- Complex Setup: As you can see from the above steps, setting up the mail merge process involves Outlook, Word, and Excel. You need Excel for managing the merging data, Word to create the template and to use the merge fields, and an email client such as Outlook for sending your emails. This is a complex and time-consuming process, especially for power-users who might need to go through the setup multiple times a day.
- Limited Personalization: While Word can insert personalized data fields, it lacks advanced personalization capabilities common in dedicated email marketing platforms. You cannot easily change images or customize the subject field for the email.
- Email Delivery Issues: Word does not automatically manage the email volume that you send, it will simply request the email client to send all emails as it processes them. Many email service providers enforce strict limits on the daily number of emails you can send, which Word ignores, resulting in servers flagging your emails as spam.
- No Analytics: Without valuable insights such as open rates, click-through rates, or bounce rates, it is challenging to measure the effectiveness of your email campaigns. Analytics let you improve your email templates over time, which is a major reason for picking a formal email marketing platform.
These are just a few reasons using Word for Mail Merge in professional situations is a terrible idea. You do not get A/B testing, you cannot schedule your campaigns, and more than anything else, there is no way to automatically follow-up with the recipients.
Which is precisely where Mailmeteor comes in to save the day.
Use Mailmeteor to Send Mass Emails in Outlook or Excel
Mailmeteor, on of the most popular mail merge add-on for Google services, now extends its functionality to Outlook and the Microsoft 365 ecosystem. Making it easier than ever to send personalized mass emails directly from your Outlook account. With Mailmeteor for Outlook, users can effortlessly create and distribute personalized email campaigns to a large list of recipients without sacrificing individual touch.
And yes! Mailmeteor now works in Excel! You can now use the Excel add-on to send a mail merge from within your Excel spreadsheets. Download Mailmeteor for Excel. Then you can set up your mail merge easily with this guide. Alternatively, you can sign up to Mailmeteor using your Outlook account, and enjoy all the emailing capabilities and more. Just log in with your Microsoft / Outlook account, and start using the feature-rich dashboard to manage all your email campaigns, tracking, and reporting.
Here is What Mailmeteor Can Do for You:
- Personalized Mass Emails: Mailmeteor lets you send personalized emails to each recipient by merging data from your Dashboard or Excel spreadsheets directly into your emails. Ensuring that each email feels personal and directly addressed, making them more effective.
- Seamless Integration with Microsoft 365: By integrating smoothly with Microsoft 365, Mailmeteor makes it easy to manage your email campaigns without switching between different apps. All your merge data will live in an Excel spreadsheet.
- User-Friendly: Mailmeteor lets you use applications that you are already familiar with to run mass mail merge campaigns, making it one of the most user-friendly ways to run your email campaigns.
- Automation: Schedule your emails to be sent at optimal times for better engagement, while also setting up automated follow-ups in case your recipients do not reply.
- Analytics and Tracking: Monitor the success of your campaigns with detailed analytics, including open rates, click-through rates, and more.
Whether you are managing cold outreach efforts, announcements, newsletters, marketing campaigns, or applying for jobs, Mailmeteor streamlines the process and improves your email outreach effort by empowering you with powerful tools you actually need.