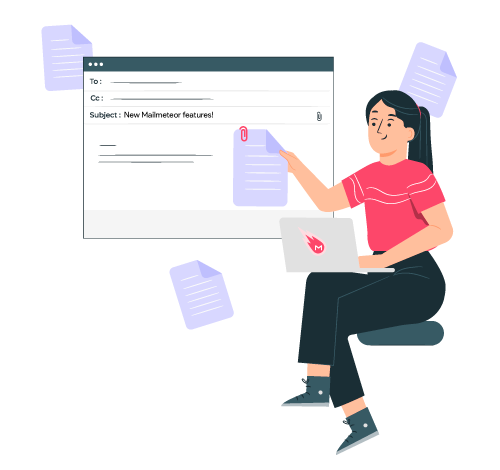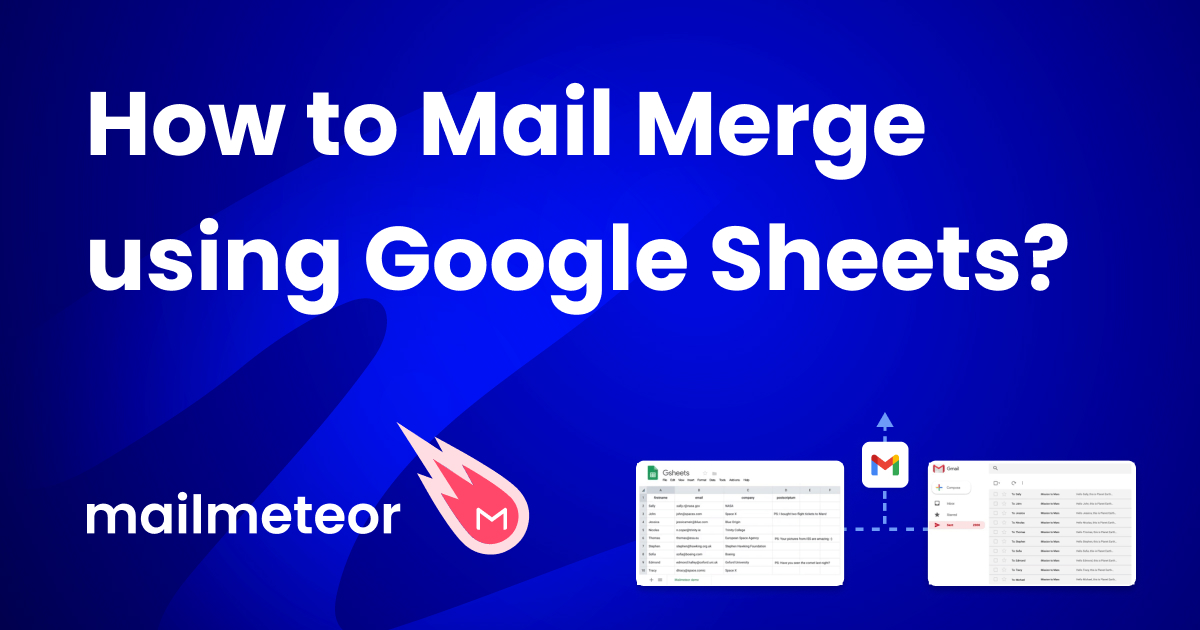Adding attachments to emails is one of the easiest and quickest ways to share important documents, images, videos and more with your contacts.
We all know how it works in Gmail - click the link button while writing a new email, select one, or multiple, files you want to attach and that’s all there is to it! But what do you do if you want to send the same file attachment to a number of different recipients? How can you send unique attachments for each recipient?
The simple answer to this is to do a mail merge in Gmail with attachments.
A mail merge with Gmail allows you to send emails to multiple contacts all with just the click of a button. With a mail merge tool for Gmail like Mailmeteor, you can mail merge with attachments to your emails, sharing files, videos and images instantly. Better yet, Mailmeteor allows you to add individual attachments for specific recipients for that extra special personalized touch.
How do I do a mail merge with attachments in Gmail?
Here is a step-by-step guide to adding attachments in a mail merge in Gmail:
-
Install a Gmail mail merge add-on: To do a mail merge with attachments in Gmail, you’ll need to install a mail merge tool like Mailmeteor which enables you to add the same attachment for emails to all recipients.
-
Open the add-on from Google Sheets: Go to Google Sheets, and open Mailmeteor from the Add-ons menu at the top.
-
Compose your email: Write your email in the Mailmeteor compose window. Note that you can personalize your emails to make your recipients feel unique.
-
Add a single or multiple attachments to your emails: Once the email is written, simply click on the attachment icon (shaped like a paperclip) and either drag and drop your chosen file or files in the blue box or click the choose files button to find the files you need on your laptop, tablet or desktop.
-
Preview your emails: Once the file is uploaded, check over the mail merge you’re sending out with Mailmeteor’s preview function and bingo! Your template and attachments are ready to be shipped out.
-
Send your mail merge with attachments: That’s everything! Click send and you’re all done.
Mailmeteor also allows you to send personalized attachments for individual people or groups of people on your contact list, and can even combine personalized attachments and common attachments in the same mail merge! We’ll cover all this and more later on in this guide.
Mail merge with attachments in Gmail use cases
There is a huge variety of things you can use Gmail merge with attachments for. For both professional and personal uses, mail merges with attachments allow you to send files quickly and securely to multiple recipients for events, business comms, family celebrations and much more.
Some common use cases of sending a mail merge in Gmail with attachments:
- To send PDF invoices to your customers
- To send out wedding invitations for the big day
- To send payslips to your employees on your payroll
- To send brochures or marketing materials to potential customers
- To share pictures from a recent family outing
- To share grades with your students
The list is long and only restricted by your imagination, but it’s well worth keeping in mind when you have files that need sending to large groups of people and organizations.
What files can you attach to a Gmail mail merge?
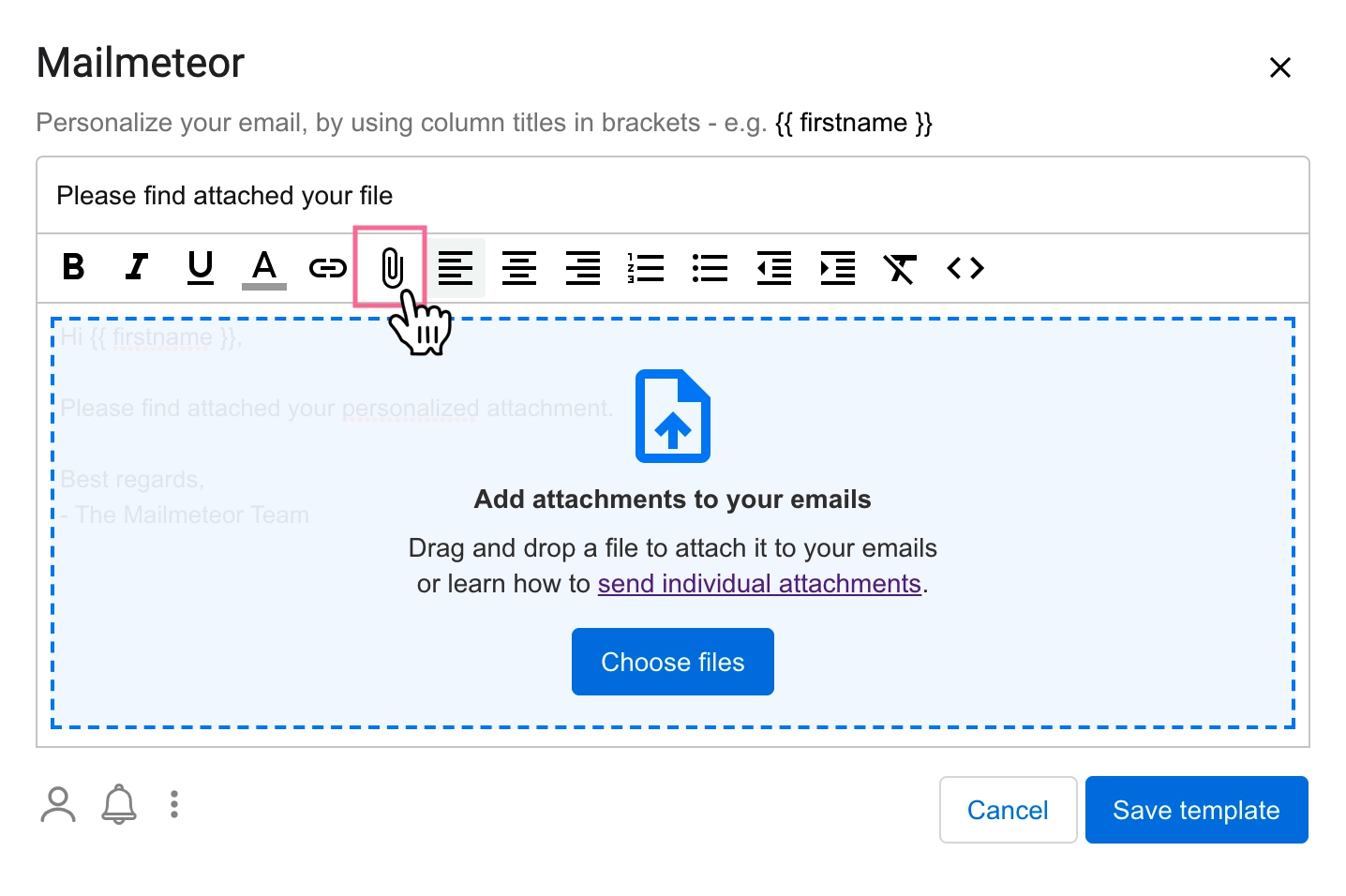
Let’s take a quick look at the files you can attach to a Gmail mail merge. You can attach a PDF to a mail merge and much more file types:
- PDFs
- Pictures and short videos
- Word Documents
- Excel Sheets
- PowerPoint Presentations
- Text Files
- Archives
You’ll need to ensure that your individual attachments are no larger than 5mb – any larger than that won’t work with your mail merge tool, and if it were possible, would damage the overall deliverability of your email. If your attachments are larger than 5mb, the best method of sending them are as a link to a Google Drive with the content on. You can learn more about how to send Google Drive files as attachments with our tutorial.
How can you send unique files attachments to different recipients on your mail merge?
There might come a time where you mail merge customized attachments and unique files to separate individuals on your contact list.
A good example of this would be the student grades example we used earlier. If a teacher wanted to share exam marks with their students, they would need to send each individual student their own grade, rather than the same grades to everyone. In this case, the teacher would need to send different file attachments to different recipients on their contact list.
Here’s how you mail merge in Gmail with individual attachments (step-by-step)
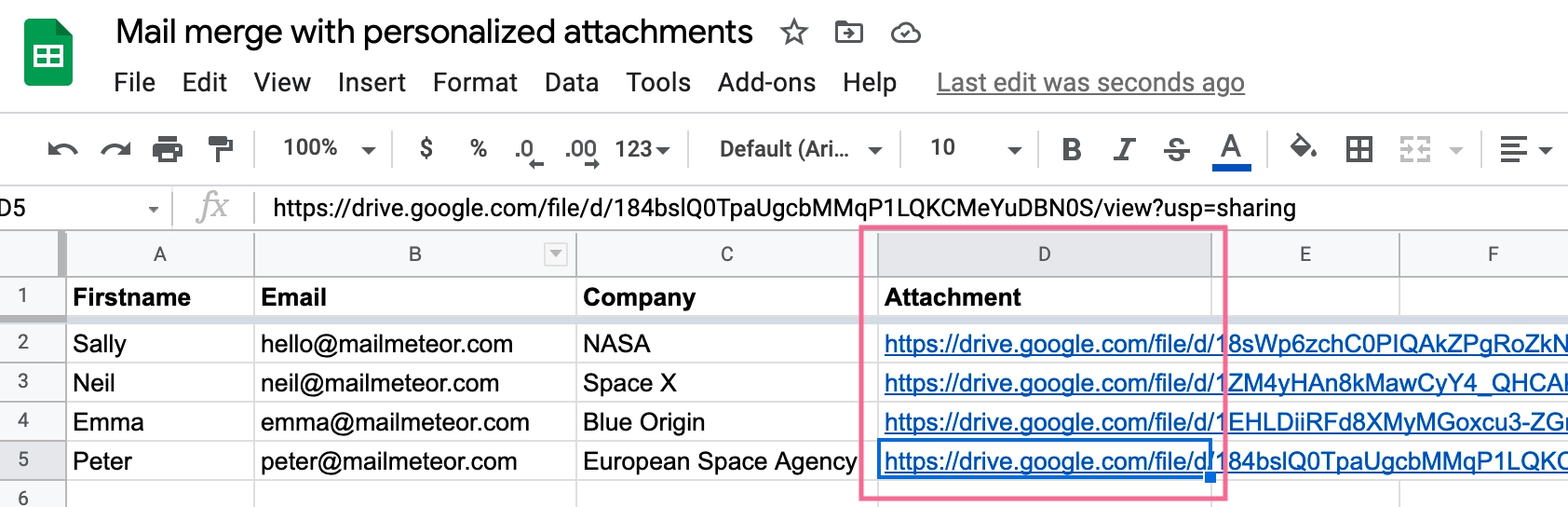
- Create a Google Drive folder and upload your attachment to it
- Right-click on the attachment you’ve uploaded
- Click “Share” on the menu that appears, and then click get link
- With the options that appear, choose change to anyone with link (or restrict to specific emails)
- Highlight the link and copy it. Create a new column in your Google Sheets contact list and call it “Attachment” or “Attachments”
- Paste the link under this column on the row for the intended and relevant recipient. Repeat this process for everyone on your contact list.
- There you have it! That’s how you mail merge with personalized attachments.
Check out our guide to learn more about mail merge in Gmail with customized attachment files.
Combining the two methods: how to send unique attachments for each recipient and also attach files that are common to each recipient
This is a good question, and as it happens, Mailmeteor has a special feature designed precisely for that purpose. The way to carry out a mail merge that includes common attachments (to everyone) and personalized attachments (to individuals) at the same time is to combine the two methods we’ve previously seen.
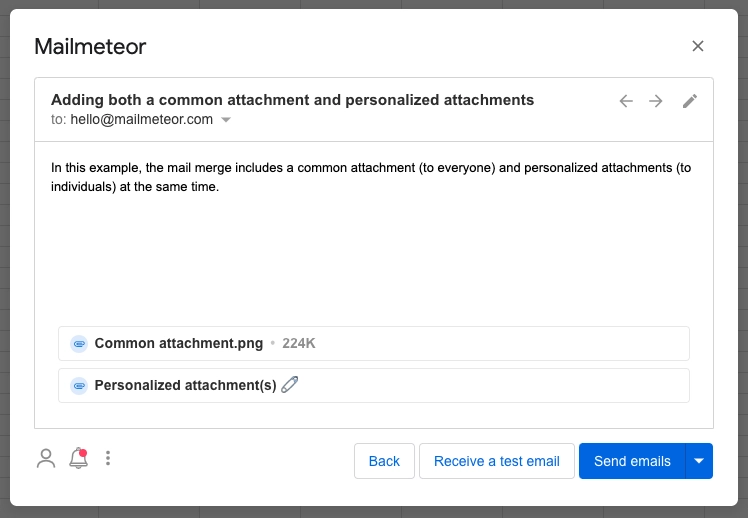
-
Start by adding personalized attachments.
Upload your personalized files to Google Drive and copy and paste the links into the attachments column.
-
Then, add the attachments that will be common to each recipient
Click the paperclip button on your template and upload the attachment you’d like everyone on your contact list to see and receive. Once you’ve done all that, you’re ready to hit send!
-
Preview your emails before sending
Before you do send it off, it’s a good idea to test your combined mail merge before it goes to ensure you aren’t sending personal information to everyone. Ask your friends for permission to try out this method to make sure everything works.
That’s just about everything! We hope you’ve learnt something from our brief Google mail merge with attachments introduction, and you can always find out more with our tutorials and guides on the Mailmeteor blog.
And if you’re itching to get started, don’t let us hold you back - Install Mailmeteor today and get try sending your first mail merge with attachments.