iCloud SMTP settings
Step-by-step setup guide to configure iCloud Mail with SMTP.
You can configure your iCloud Mail SMTP and IMAP settings to send and receive messages from other email clients, such as Gmail, Outlook, or Yahoo Mail. Follow these step-by-step instructions to set up your inbox like a pro.
What Are iCloud Mail SMTP Settings?
SMTP stands for Simple Mail Transfer Protocol. You can use this email protocol to send messages over the Internet. Here’s all the information you’ll need to configure your iCloud SMTP settings:
- SMTP Server: smtp.mail.me.com
- SMTP Port: 587 (with TLS)
- SSL Required: Yes (if it doesn’t work with SSL, try using TLS or STARTTLS)
- Authentication: Yes
- SMTP Username: Your iCloud email address (
[email protected]) - SMTP Password: App-specific password (here’s how to create one)
What Are the iCloud IMAP Settings?
If you want to receive your iCloud messages on another email client, you’ll need to configure your IMAP settings. IMAP, or Internet Message Access Protocol, allows you to read your messages directly on the iCloud mail servers.
- IMAP Server: imap.mail.me.com
- IMAP Port: 993
- Requires SSL: Yes
- IMAP Username: Your iCloud email address (
[email protected]) - IMAP Password: App-specific password
Apple doesn’t support POP3, the latest version of the Post Office Protocol, so make sure to use IMAP to configure the incoming iCloud Mail server.
How to Configure Your iCloud email SMTP Settings?
If you want to send messages through your iCloud account using a third-party email client, like Gmail or Outlook, you’ll need to create an app-specific password and configure your iCloud email SMTP settings.
How to Generate an iCloud Mail App Password?
An app password is a single-use password you can generate from your Apple account to link your iCloud inbox to a third-party program. Here’s how you can create your iCloud app password:
- Step 1: Go to appleid.apple.com and sign in to your Apple account.
- Step 2: Head over to the “Sign-In and Security” section. Then select “App-Specific Passwords”.
- Step 3: Click “Generate an app-specific password” and follow the instructions on your screen to create your iCloud app password.
How to Connect Your iCloud.com Email Account to Another Email Client?
Next, let’s use your app password to connect your iCloud inbox to a third-party email client. In this example, we’ll use Gmail, but it also works with Outlook, Thunderbird, and other popular email software.
Step 1: Open your email client.
Step 2: Go to “Settings”.
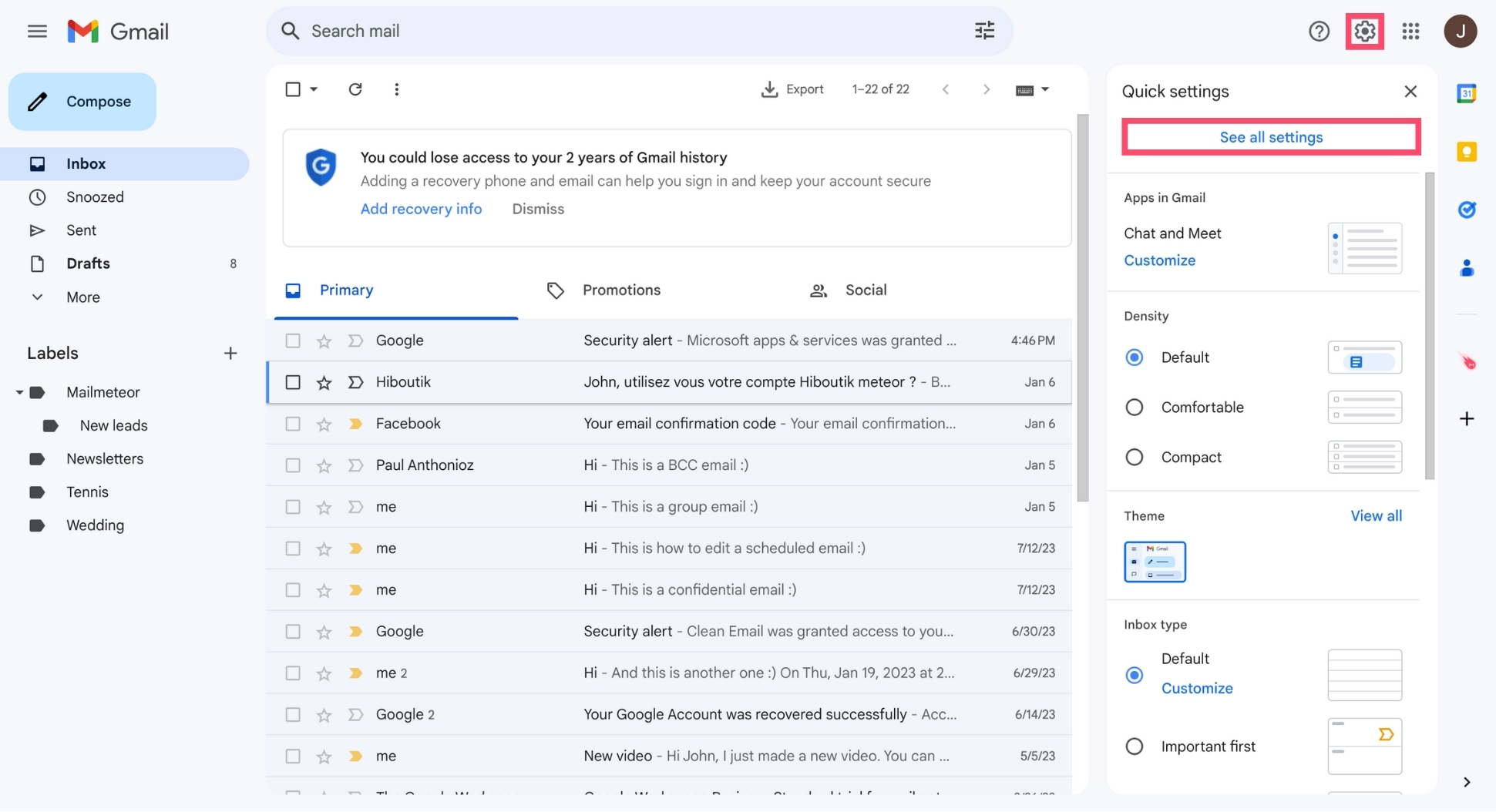
Step 3: Go to “Accounts and Import” and, in the “Send mail as” section, click “Add another email address”.
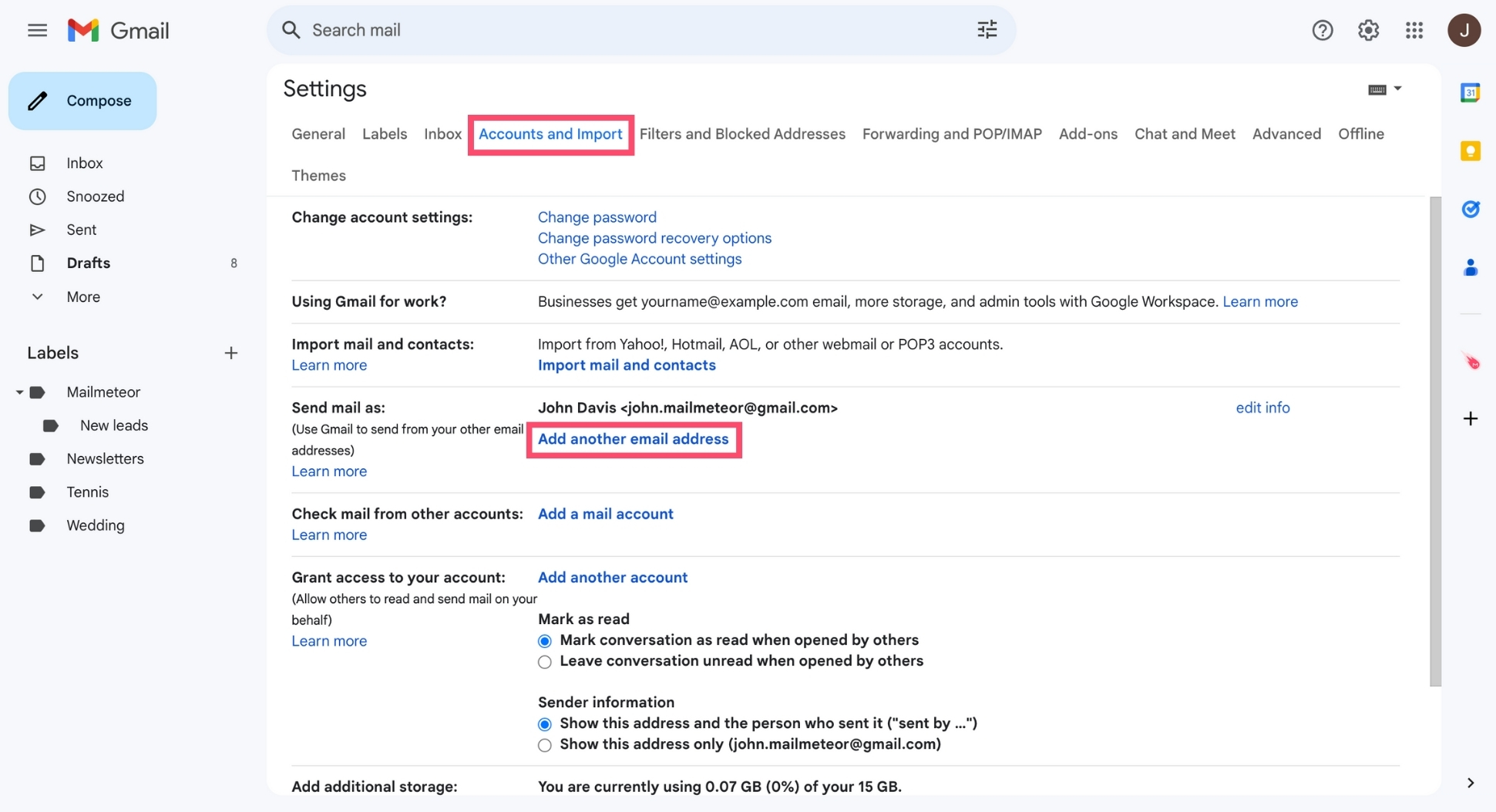
Step 4: A new window will appear. Enter your GMX email address and password.
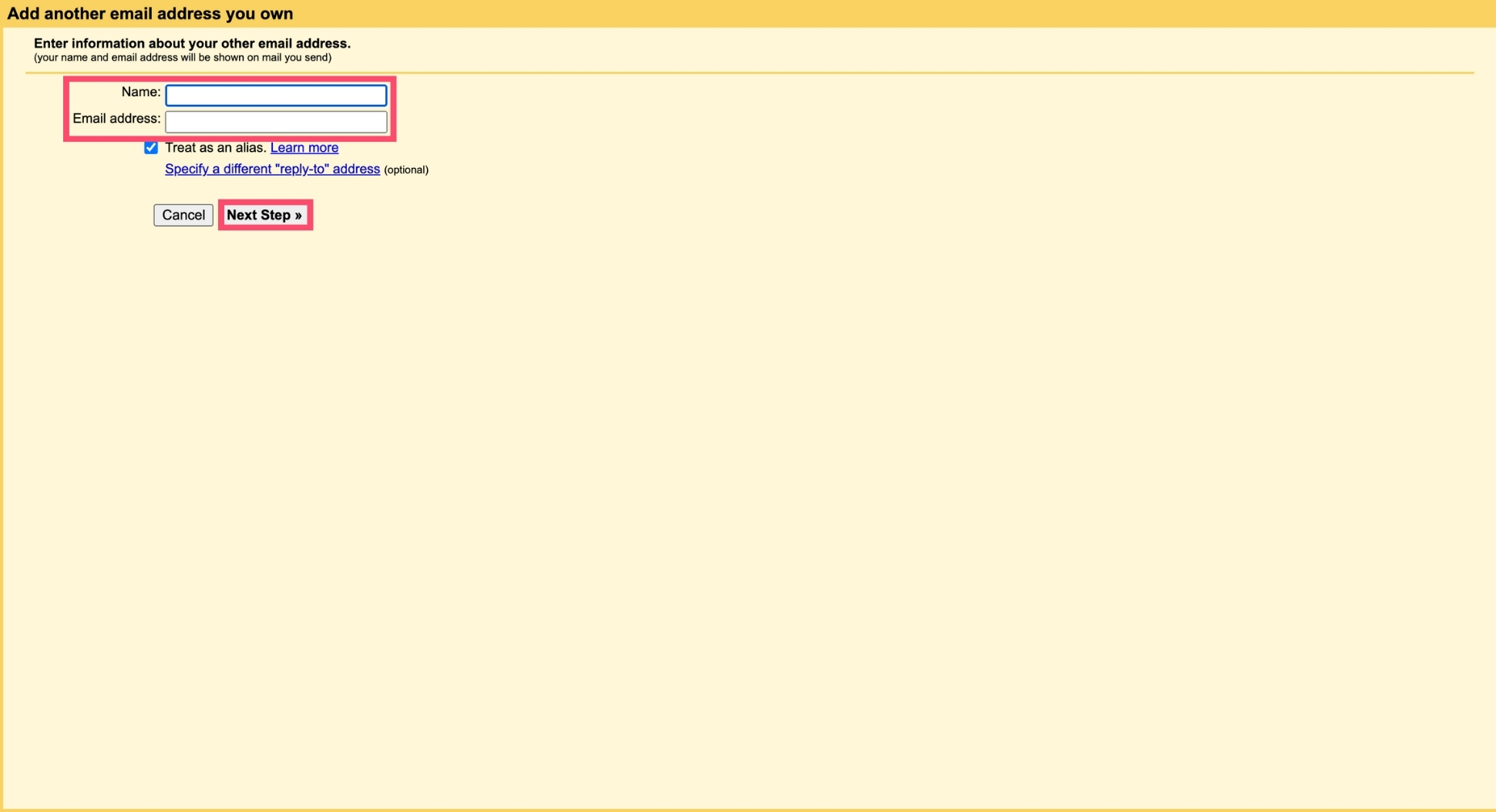
Step 5: Next, configure your SMTP server address (smtp.mail.me.com), choose your SMTP port (587), and select your encryption method (TLS). Enter your iCloud Mail username ([email protected]) and password. Then click “Add Account”.
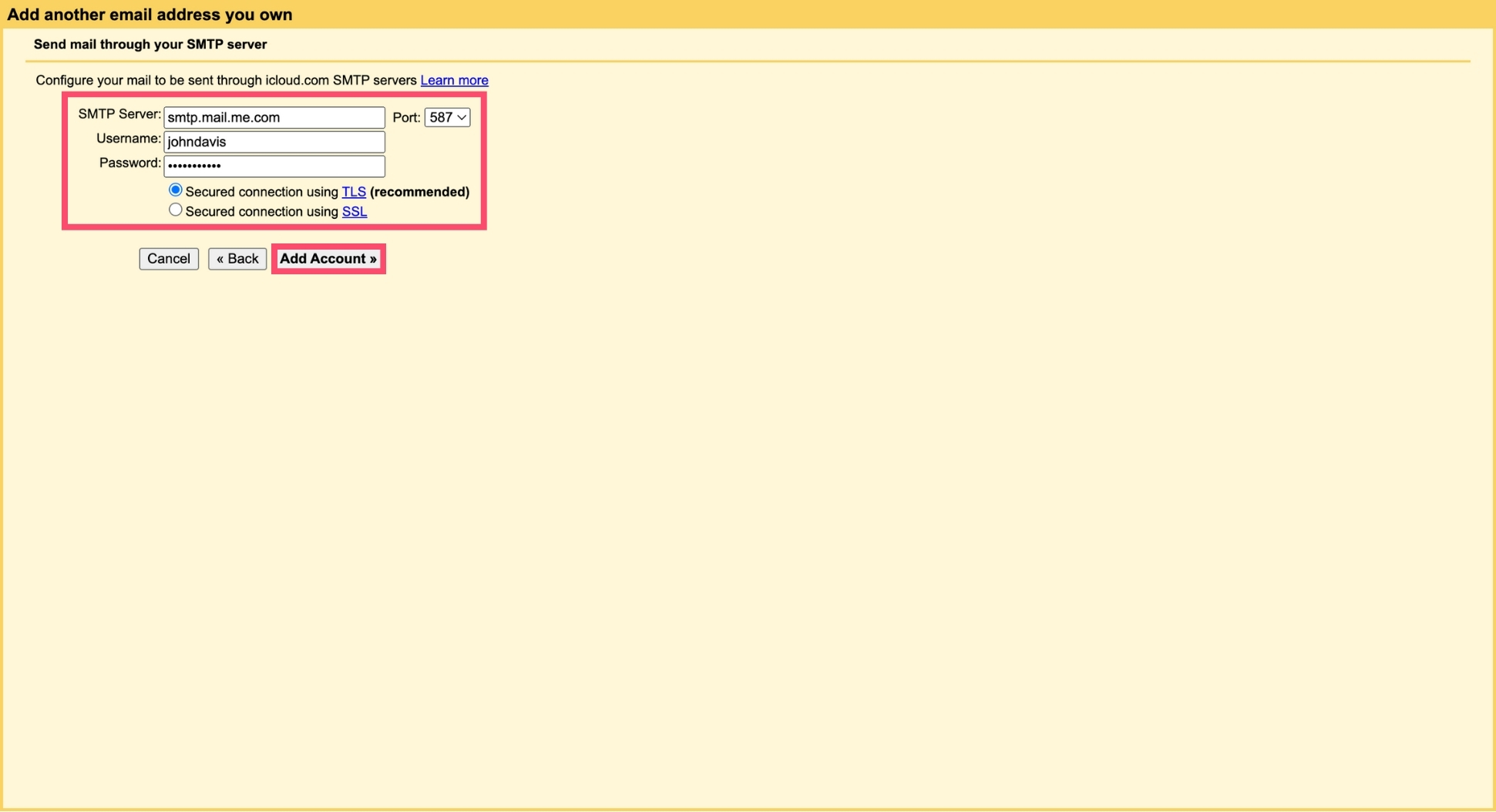
And that’s it. You’ve successfully configured your iCloud Mail SMTP settings.
Congratulations 🎉
How to Test Your iCloud SMTP Configuration?
Let’s test your new setup, shall we? To do so, you can use our free SMTP Tester. This simple tool will help you verify that your iCloud Mail SMTP configuration is working as it should. Here’s how it works:
- Step 1: Open the SMTP Tester tool.
- Step 2: Enter your iCloud SMTP configuration details.
- Step 3: Click “Test Configuration”.
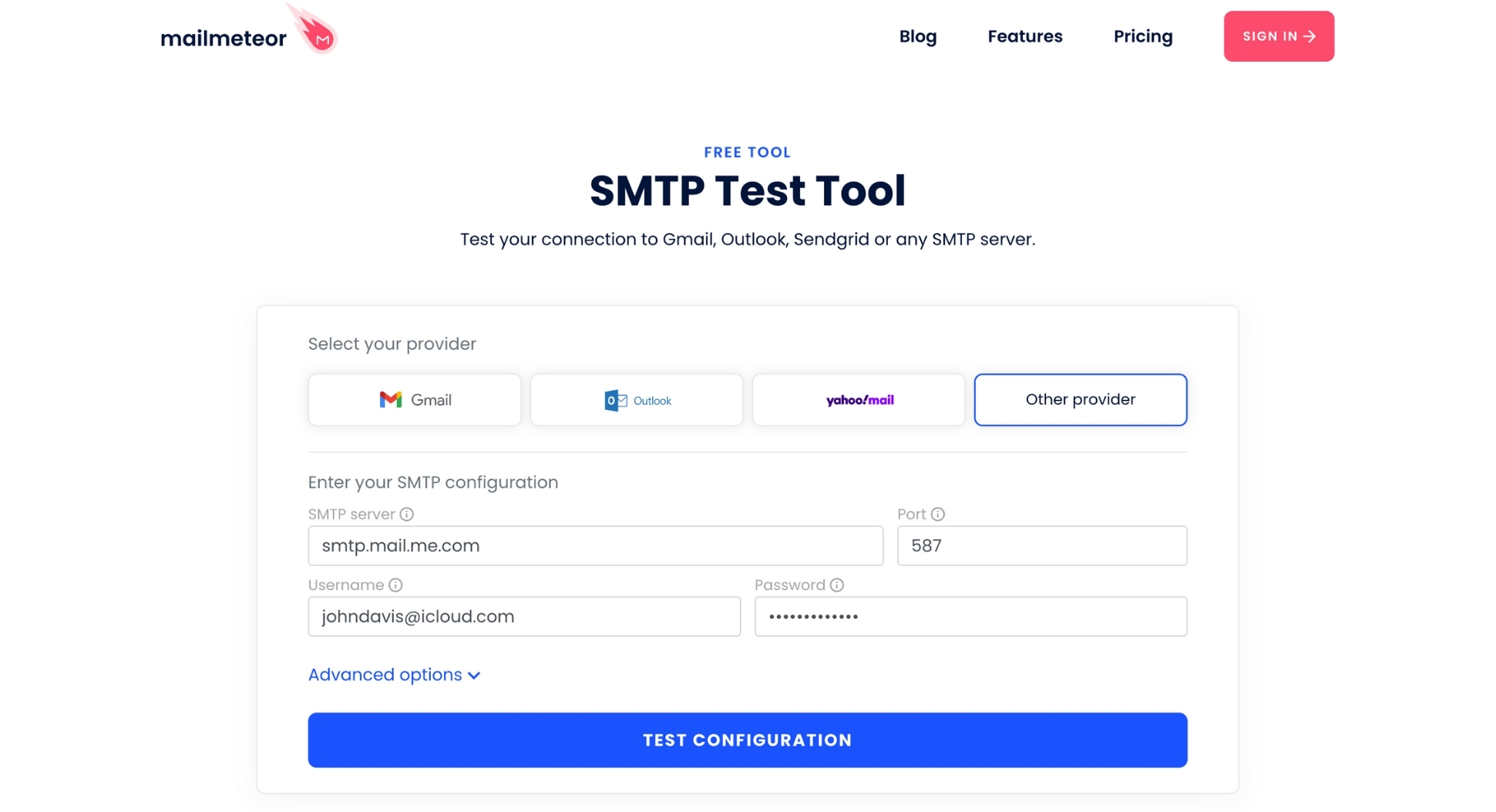
Our SMTP Tester will then attempt to connect to the iCloud Mail SMTP server using the SMTP configuration you’ve provided. We’ll tell you right away if the operation was a success or not, and you’ll get access to technical logs for further analysis.
What Are the iCloud SMTP Server’s Limitations?
Like most email service providers, iCloud Mail has implemented some daily quotas to fight against spammers.
As a result, you’re limited to 1,000 emails per day and 500 recipients per message when using the iCloud Mail SMTP server.
Need to send more than 1,000 emails a day? In this case, you may want to consider using an alternative solution, like Mailmeteor.
This mail merge lets you send up to 2,000 emails per day. You can also personalize your emails en masse, and schedule automated follow-ups.