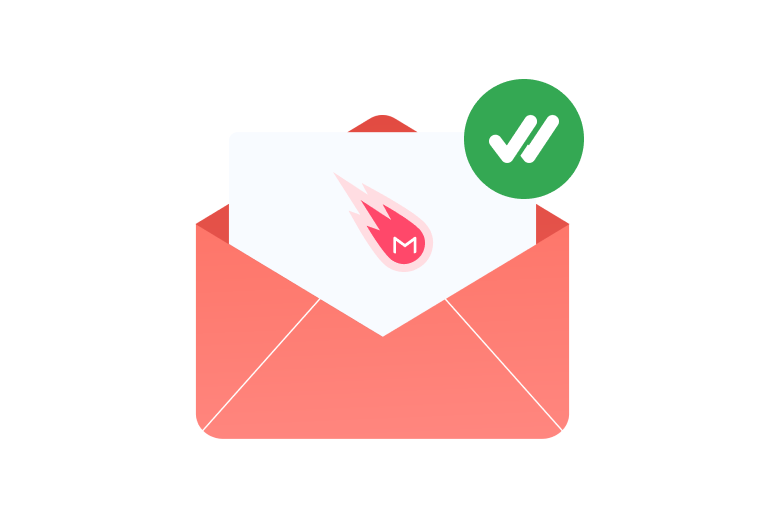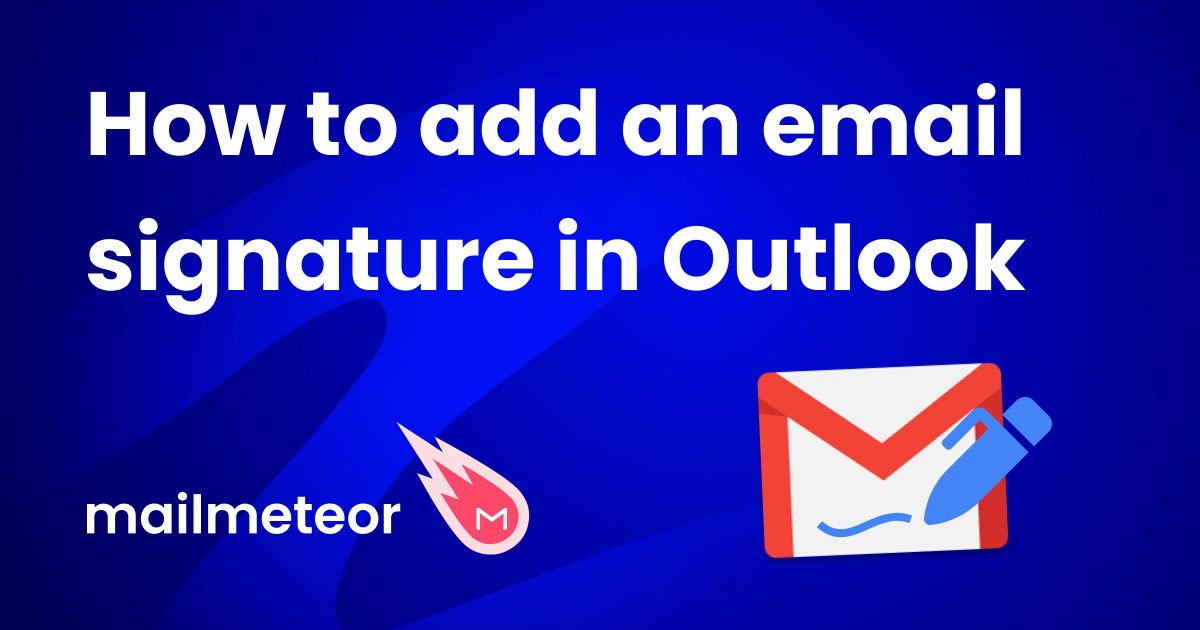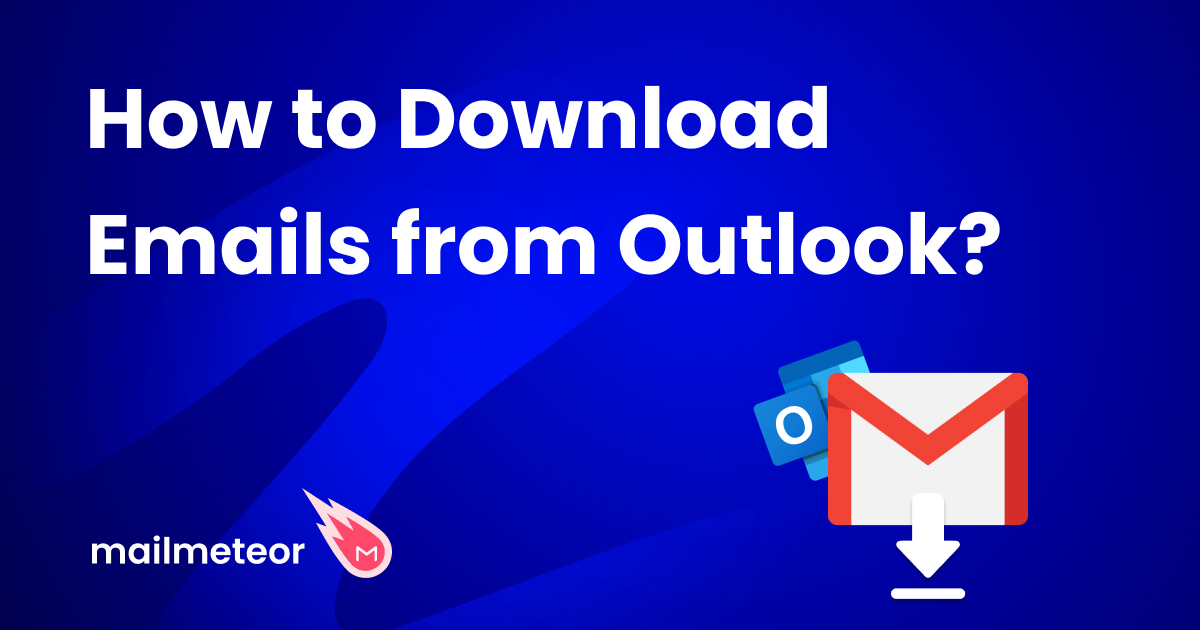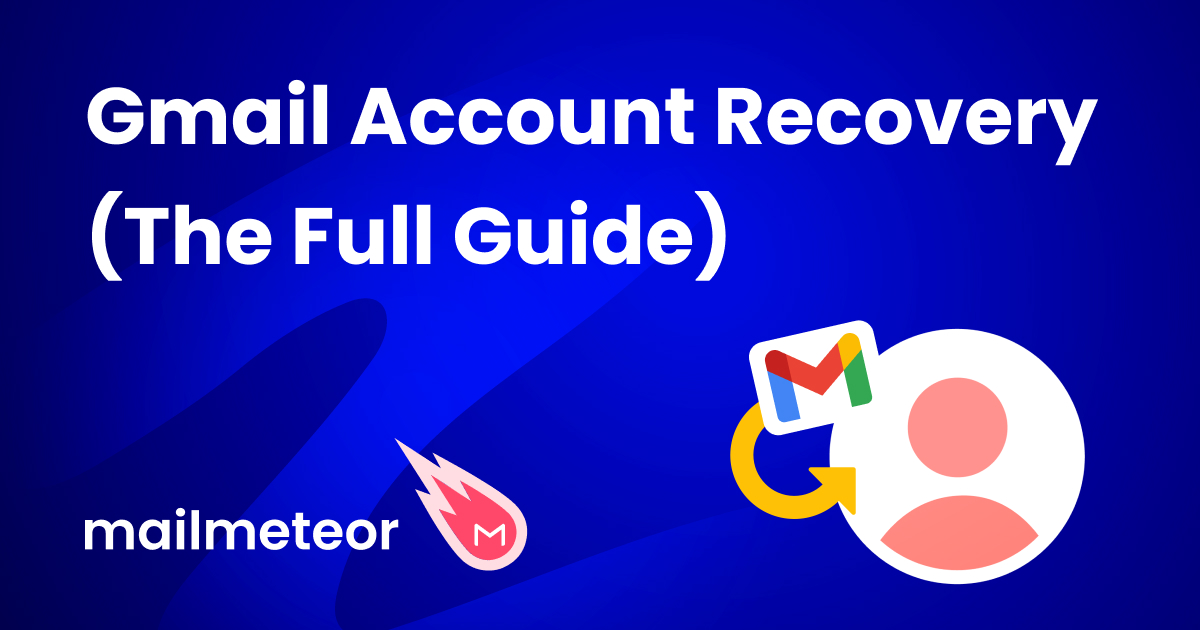Want to regain control over your inbox? In this quick guide, we’ll show you how to mark all emails as read in Gmail, Outlook, Yahoo Mail, and other popular email service providers.
Marking emails as read is a simple yet powerful tactic that you can use to organize your inbox and focus on your most important messages. Want to learn how to leverage this handy feature? Here’s everything you need to know ⤵️
- What does it mean to mark emails as read?
- How to mark all emails as read in Gmail
- How to mark all emails as read in Outlook
- How to mark all emails as read in Yahoo Mail
- How to mark all emails as read in Apple Mail
- How to mark all emails as read in Proton Mail
What does it mean to mark emails as read?
When you receive a new message, email service providers (ESPs) typically mark it as “unread” to draw your attention to it. In Gmail, for example, unread emails are displayed in bold. Google also tells you how many unread emails you have ⤵️
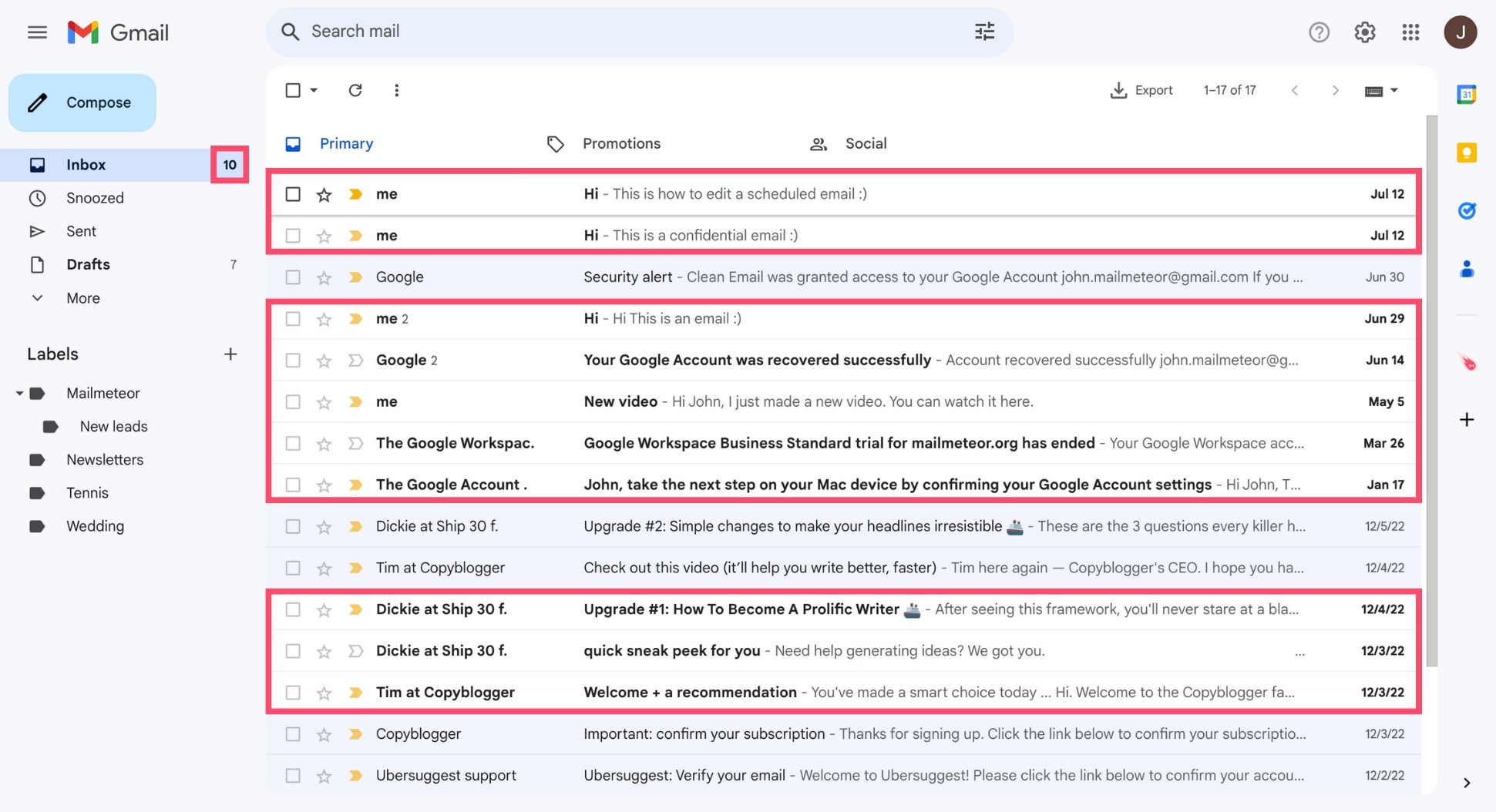
Once you open an email, its status changes from “unread” to “read”. But if you’re receiving a lot of messages and you want them to appear as “read” without having to open each of them manually, you can use the “mark as read” feature.
With this feature, most email service providers allow you to change the status of your email to “read” or “unread” as you wish.
Here are a few reasons why you may want to mark your emails as read ⤵️
- Organize your inbox – Marking emails as read helps you keep track of which emails you’ve already attended to, making it much easier to manage your inbox.
- Leverage filters – Most ESPs allow you to filter your unread emails based on their read or unread status, which can be useful to quickly locate your old messages.
- Prioritize your tasks – Focus on unread emails first, and if you receive emails that don’t seem very important, mark them as read.
If you want to learn how to mark all your emails as read, so that you can streamline your inbox and improve your productivity, we’ll show you how to do so in this guide – whether you’re using Gmail, Outlook, Yahoo Mail, or another ESP.
Sounds good? Then let’s jump right in.
How to mark all emails as read in Gmail
Want to mass-read your emails in Gmail? This can be done in just a few clicks from a computer. However, it can be a bit trickier for mobile users.
On Desktop
There’s a simple way to mark as read ALL of the emails that you’ve received since you created your Gmail account. Here’s how to do it from a computer ⤵️
Step 1: Sign in to your Gmail account.
Step 2: Under the Gmail search bar, next to the Select All box, click the downward arrow and pick Unread to highlight all your unopened messages.
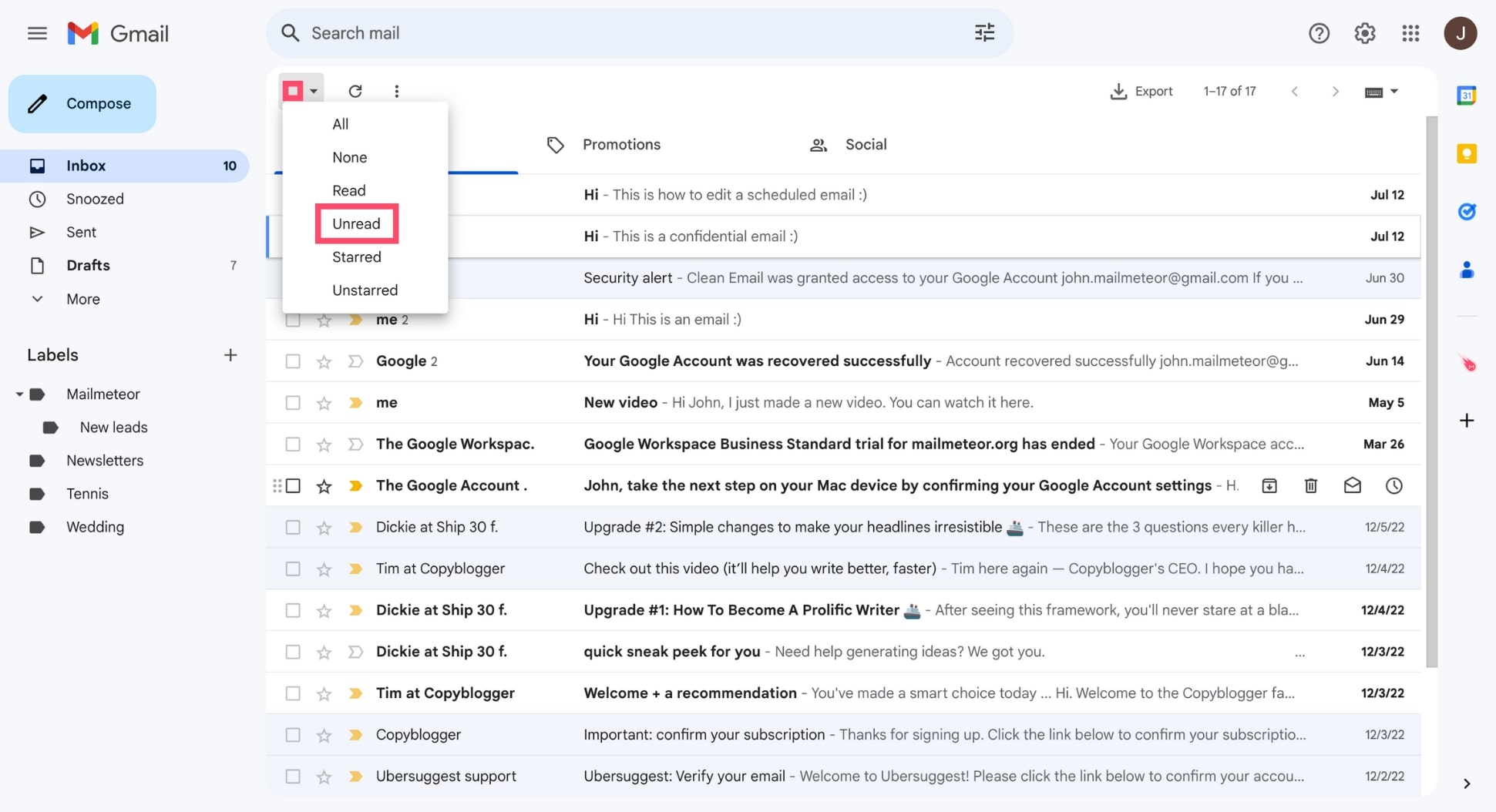
Step 3: To mark your emails as read, click Mark as read.
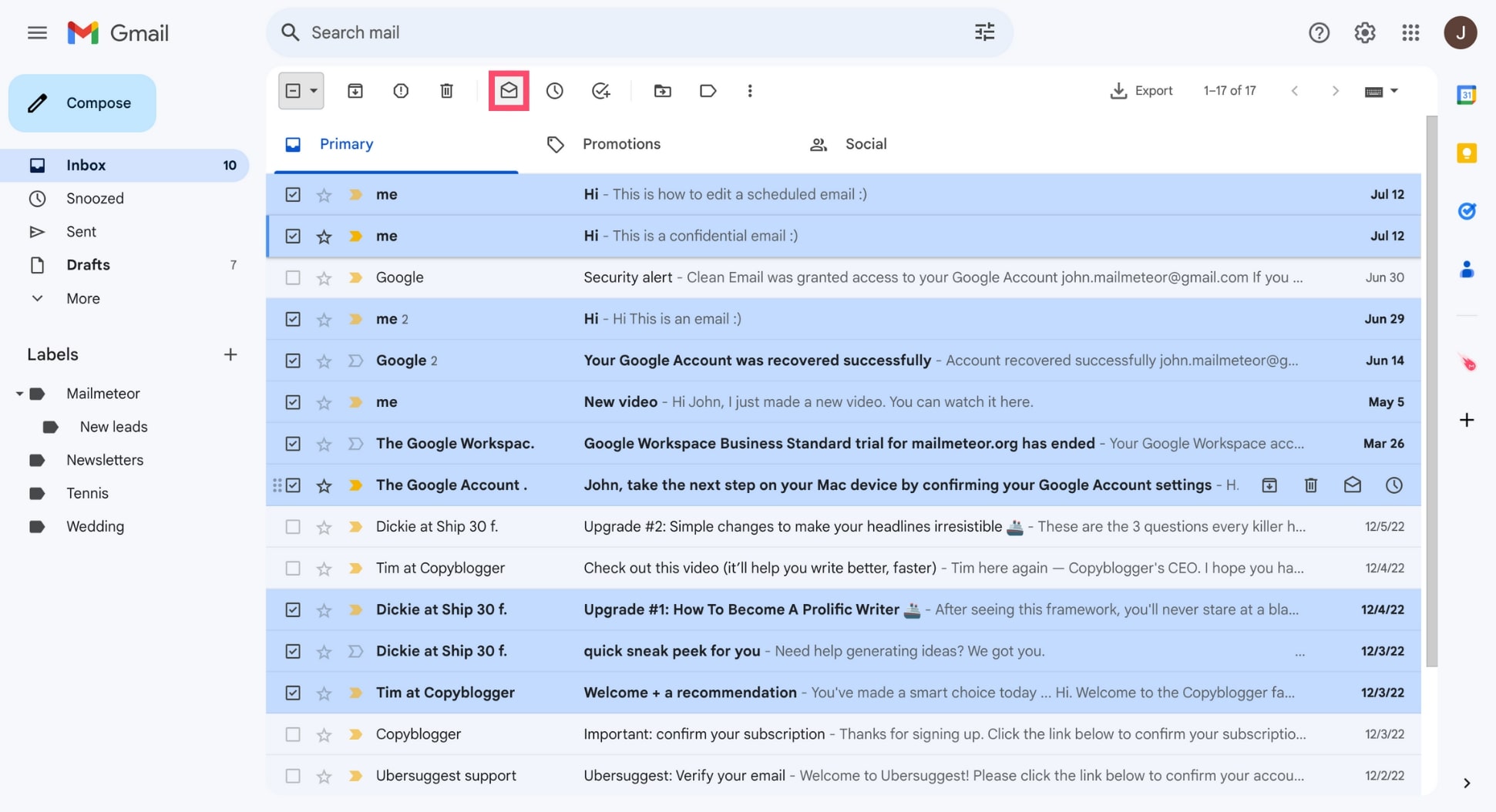
And done. All the emails on this Gmail account should now be marked as read, making it easier for you to focus on new messages.
On Mobile
By default, Gmail doesn’t allow you to mark all emails as read on mobile. This feature is only available on desktop.
However, you can bypass this limitation of the Gmail app thanks to a third-party tool, such as Clean Email. Here’s how it works ⤵️
Step 1: Create your Clean Email account.
Step 2: Grant Clean Email permission to access your Gmail inbox.

Step 3: Once you’re logged in, under Favorite mail filters, select Unread Mail.
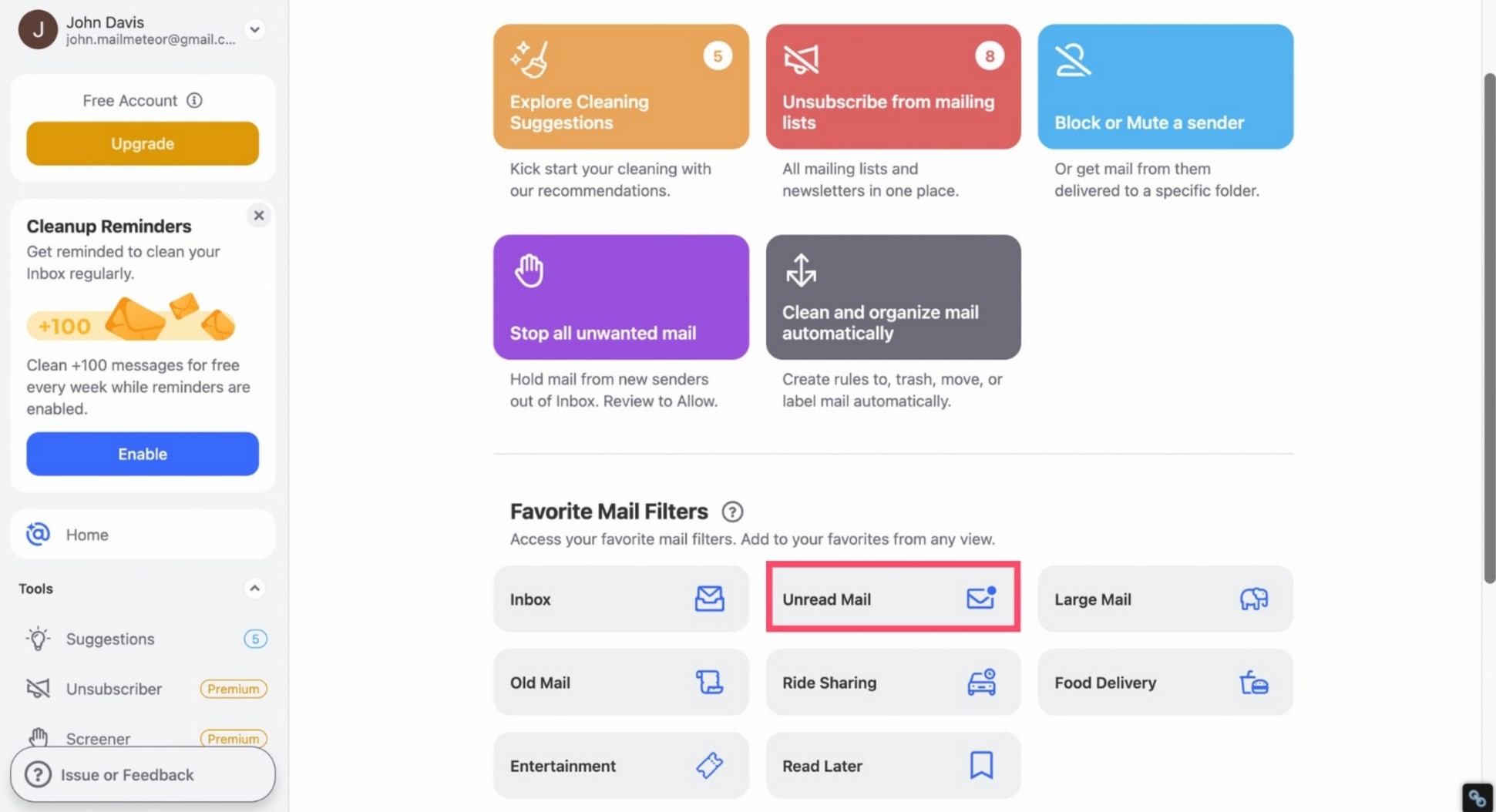
Step 4: To mark all your Gmail messages as read on mobile, tap Select > Select all > Mark as read.
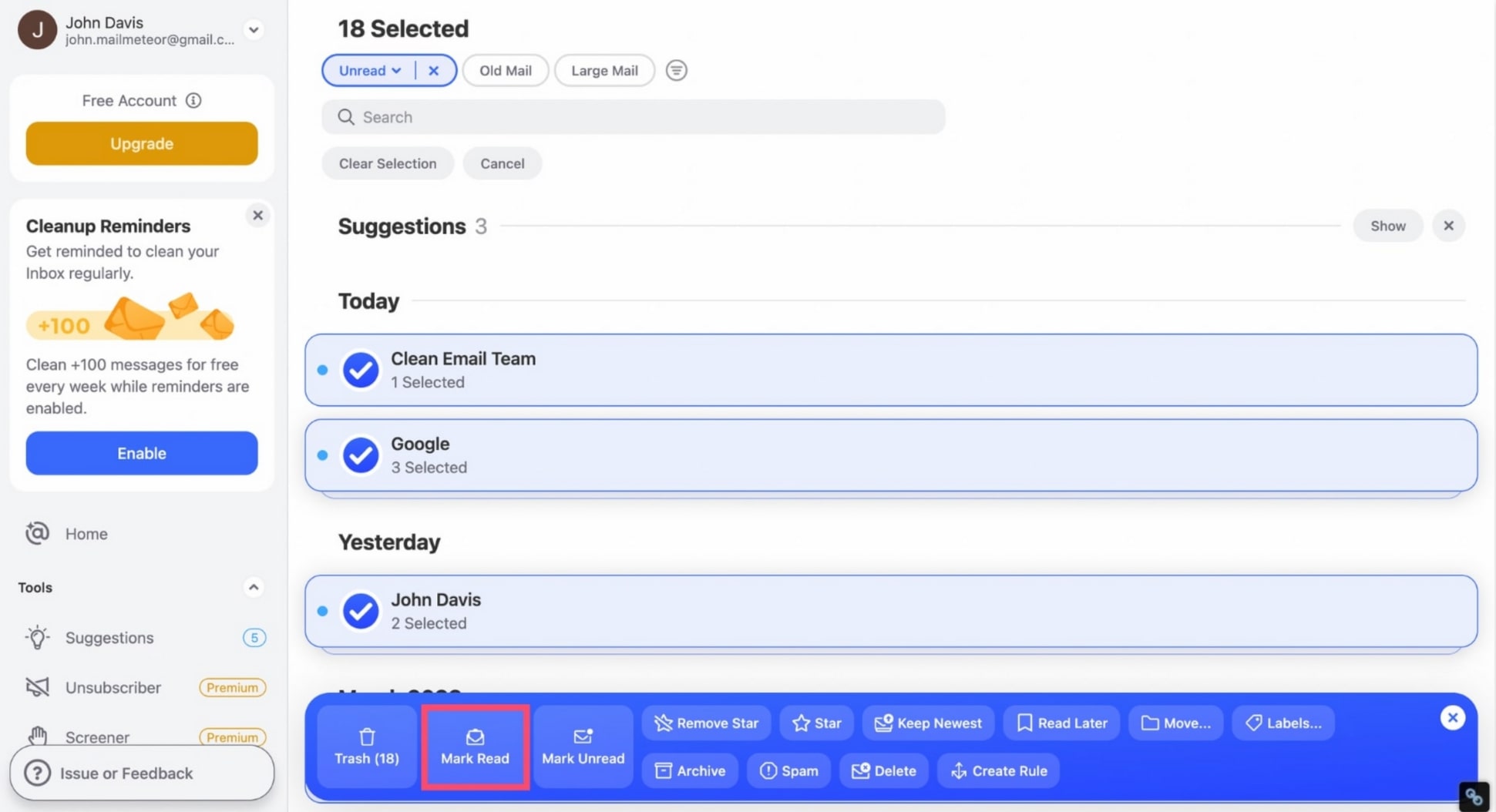
That’s all there is to it. All the messages stored in your Gmail account should now be marked as read on your iPhone or Android phone. Good job 🙌
How to mark all emails as read in Outlook
Want to clean up your Outlook inbox? You’re in luck. Microsoft makes it ridiculously easy to mark all your emails as read. Here’s how to do it ⤵️
Step 1: Open Outlook.
Step 2: Go to Inbox. Then, in the Focused tab, click Mark all as read.
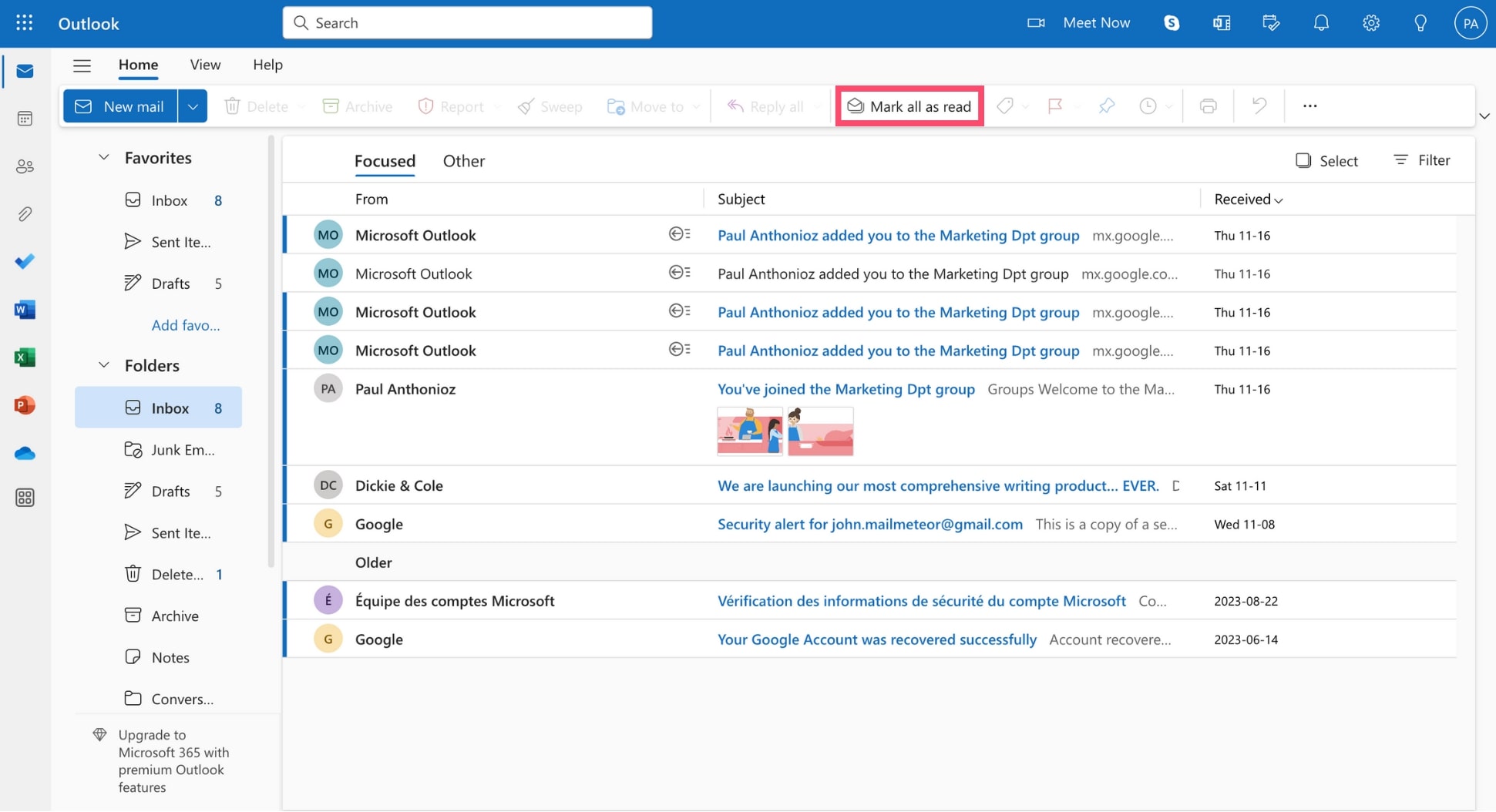
Step 3: Next, do the same in the Other tab.
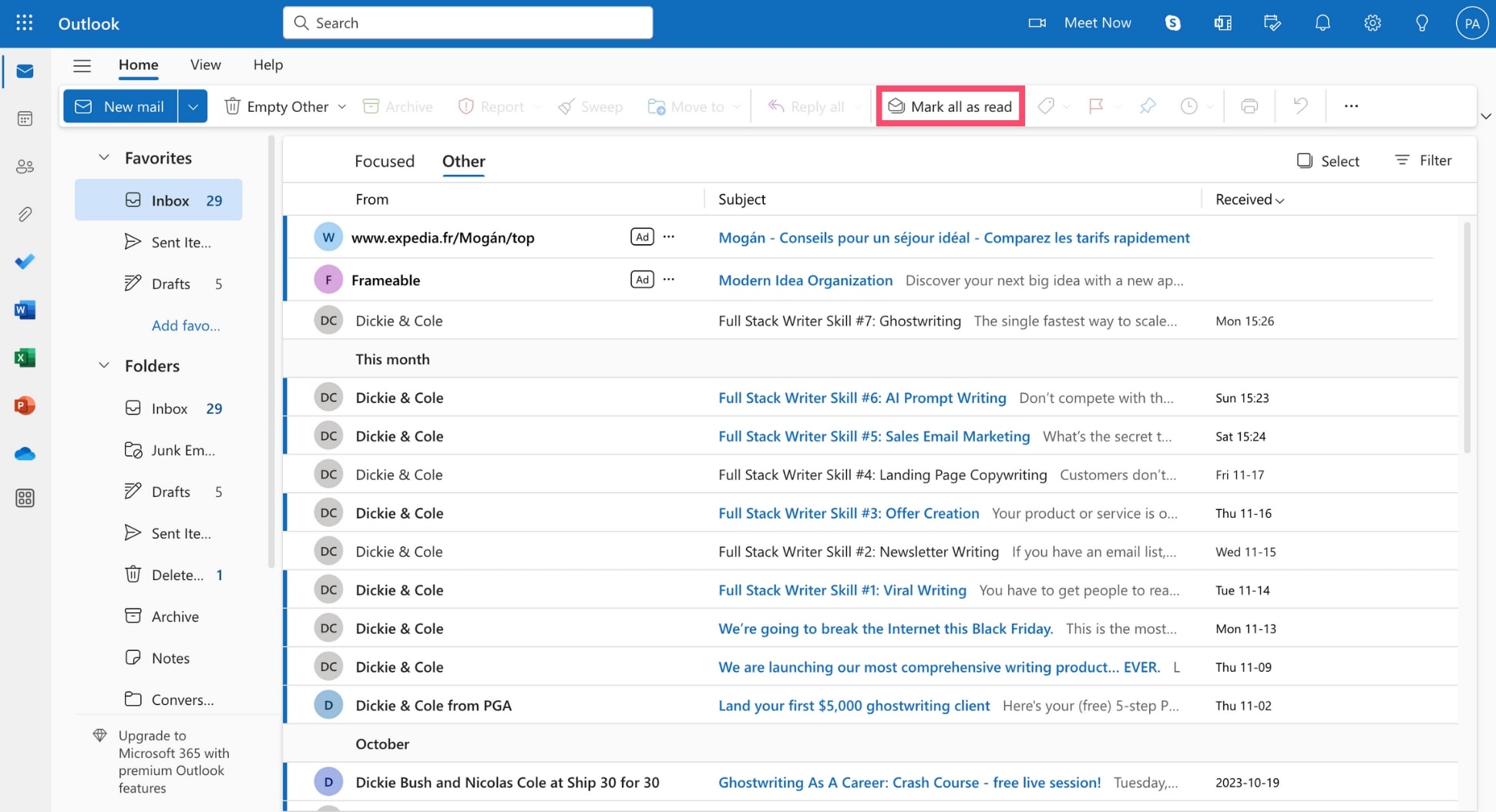
And that’s it. Your Outlook inbox is now sparkling clean. Enjoy a clutter-free environment and watch your productivity levels soar to new heights.
How to mark all emails as read in Yahoo Mail
Yahoo Mail also comes with a handy feature that lets you mark all emails as read. Here’s how it works ⤵️
Step 1: Open Yahoo Mail.
Step 2: Next select the emails you want to mark as read. To select all your messages at once, you can simply check the box in the top-left corner of your screen.
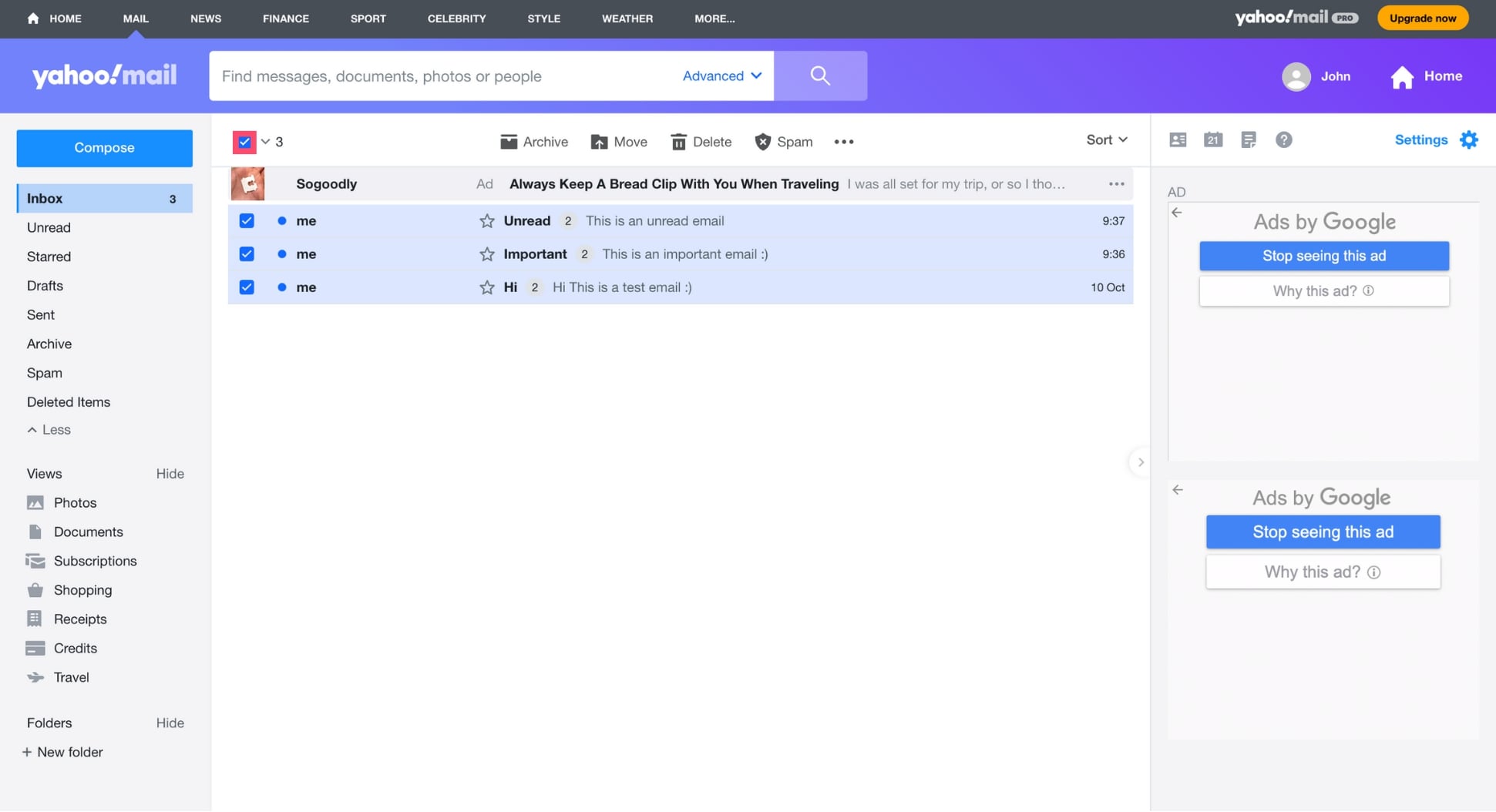
Step 3: Click the three horizontal dots to see more options. Then select Mark as read. Alternatively, you can use a keyboard shortcut. Just press Shift + K and Yahoo will mark all your emails as read.
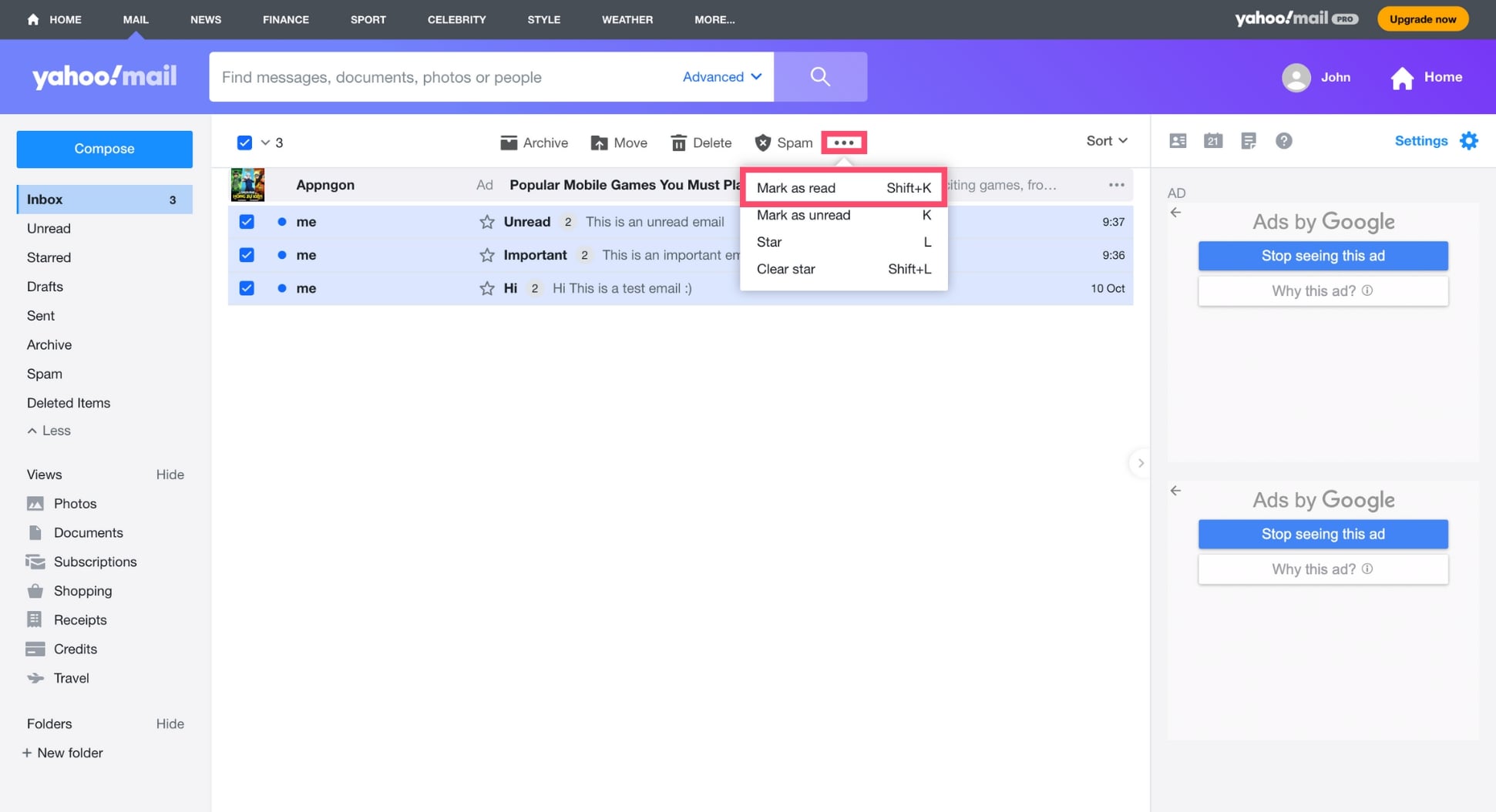
And voilà. You’ve successfully marked your emails as read in Yahoo Mail. You’re now one step closer to reaching inbox zero. Congratulations 🎉
How to mark all emails as read in Apple Mail
You’re more of an Apple Mail lover? Here’s how to mark all your emails as read from your iOS device ⤵️
Step 1: Open Apple Mail.
Step 2: Go to Mailbox.
Step 3: Select Mark All Messages as Read.
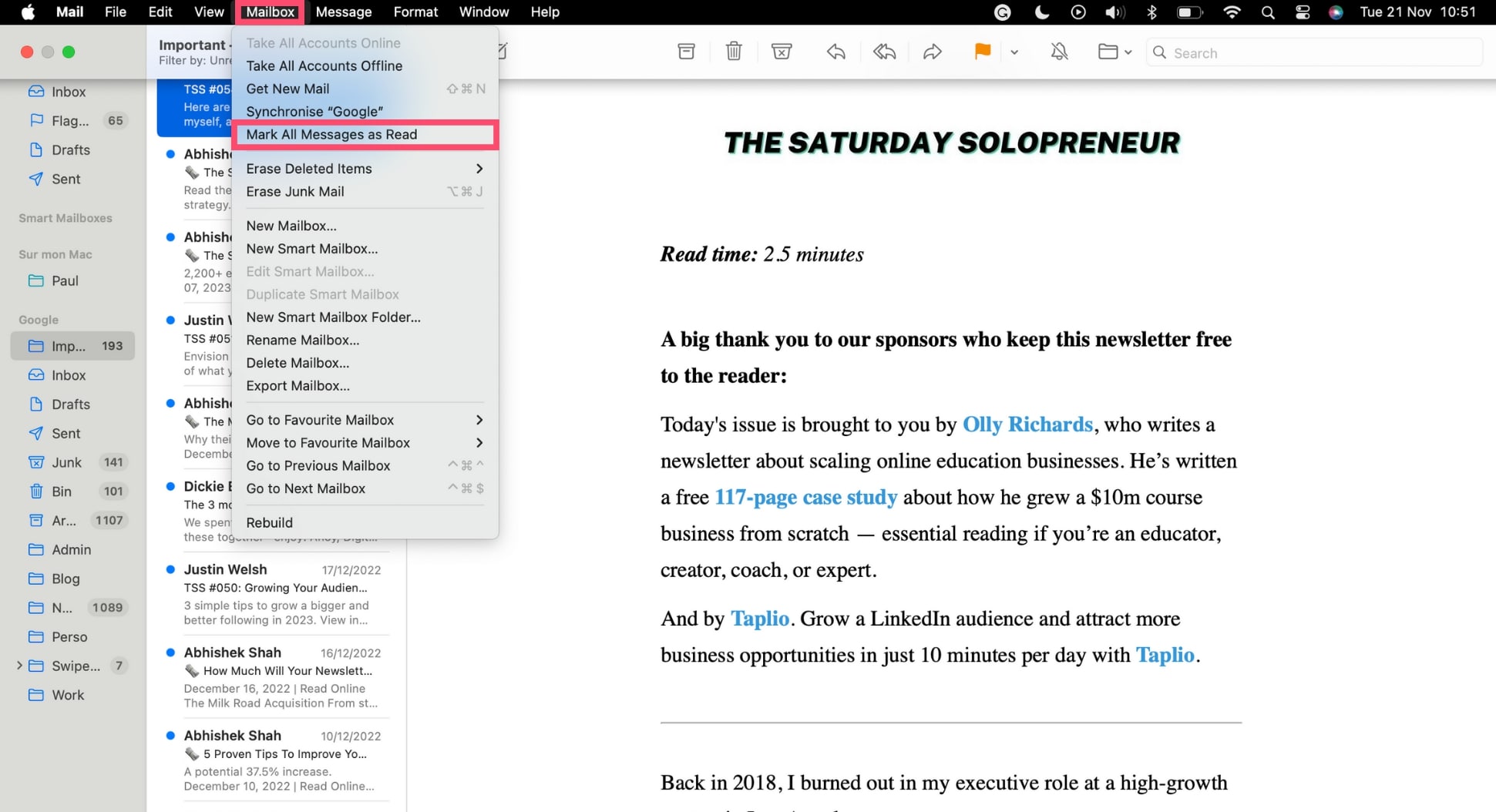
All done. Your Apple Mail inbox has now been purged from all your unread messages. You can start afresh with a clean inbox.
How to mark all emails as read in Proton Mail
Proton Mail offers a similar feature. Here’s how you can use it to mark all your emails as read in just a few clicks.
Step 1: Sign in to your Proton Mail account.
Step 2: To select all your unread messages at once, go to Inbox, click the small arrow, and pick All Unread.
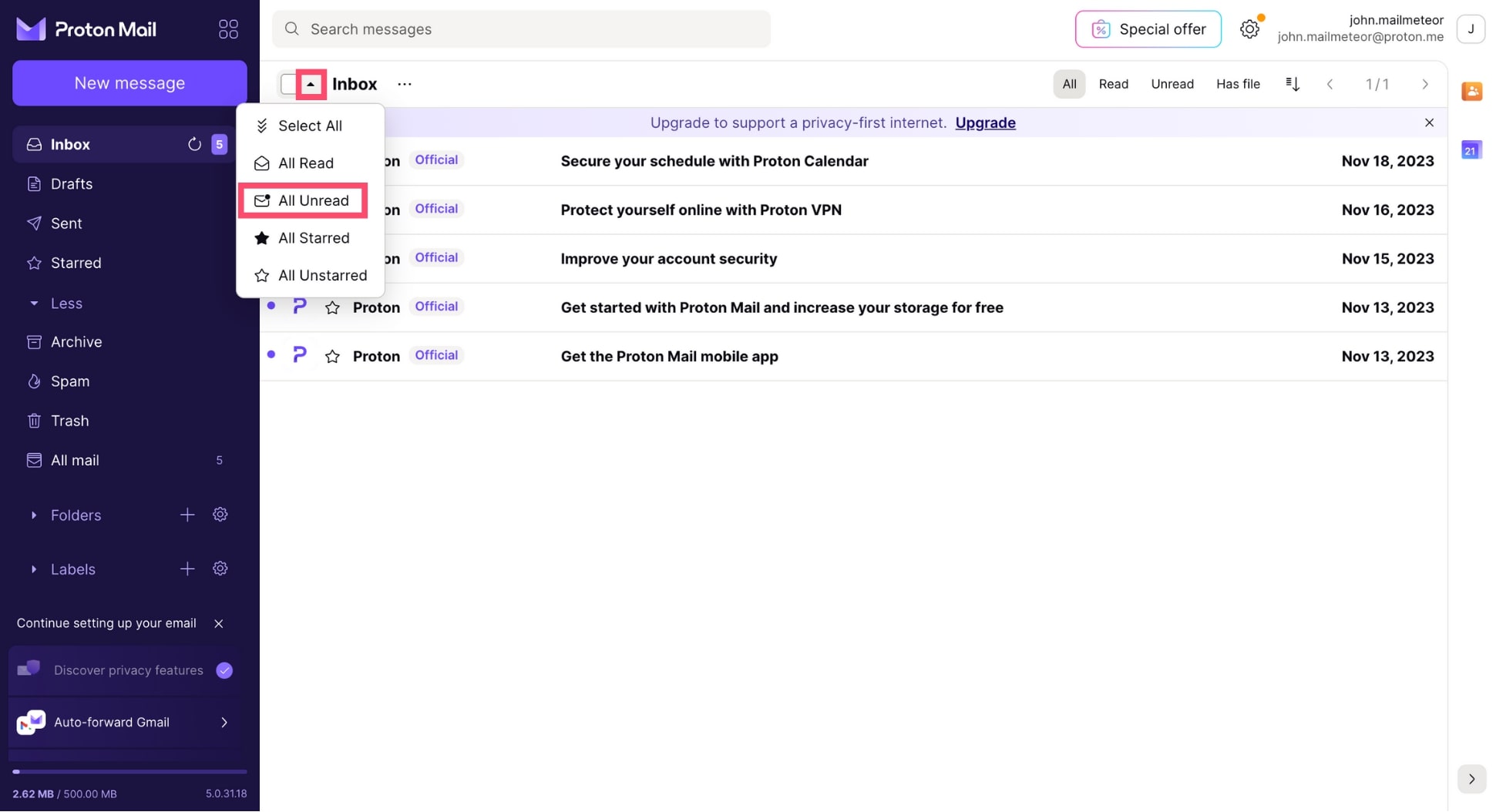
Step 3: Then click Mark as read. Alternatively, you can use the R keyboard shortcut to mark all the messages you’ve selected as read.
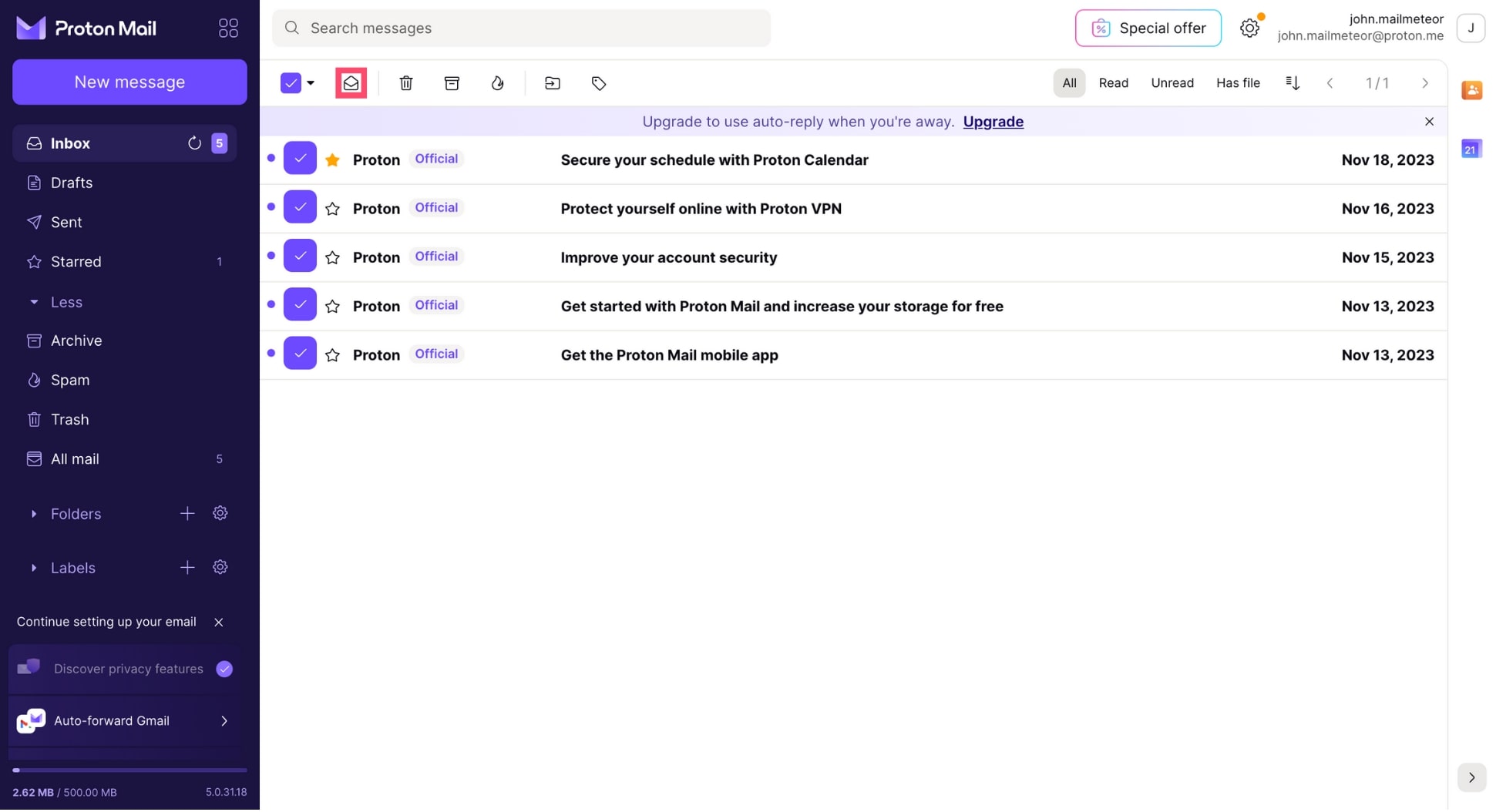
And there you have it. This is how you can mass-read emails in Proton Mail and clean up your inbox to improve your email productivity.
Frequently Asked Questions
What do you do when you have thousands of unread emails?
In the United Kingdom, the average worker has 651 unread messages in their inbox. If you receive a lot of emails, day in and day out, this can quickly become overwhelming. So what should you do to reclaim control over your unruly inbox?
- Delete old emails – If an email has been sitting in your inbox for more than a year, chances are it’s no longer relevant. If it was something important, the sender would have sent you another message. So feel free to mark it as read. Then archive it or delete it.
- Create email rules – Going through each email manually is going to take ages. So instead, you can automate your email routine by creating email rules and filters. Use them to easily sort your emails by date or by sender.
- Unsubscribe from email lists – If you’re drowning in a sea of promotional emails and newsletters, you may want to consider unsubscribing from certain email lists. This way you won’t receive as many messages per day.
- Leverage folders and labels – Lastly, you can create separate email folders and specific labels to organize your inbox. Finding your old messages will become much easier once you know where to begin your search.
Combine these 4 tips and your pile of unread emails will melt down in no time at all, leaving you with nothing but a clean, clutter-free, and streamlined inbox.
How do I mark all my emails as read on iPhone?
Open the Mail app on your iPhone. Go to All Mailboxes, tap the Edit link in the top right corner of your screen, and select Mark All.
This will select all your emails. From there, tap Mark as Read to mark all your emails as read on your iOS mobile device. Easy, right?
How do I clear out my emails all at once?
Want to take your inbox clean-up to the next level and get rid of your unwanted emails? You can delete all your messages at once by selecting them and pressing on the bin icon.
But we don’t recommend deleting your emails unless you’re absolutely certain you won’t need them in the future. Because once you delete an item from your inbox, your email service provider (ESP) stores it for up to 30 days in your trash folder.
After this period, however, your email and the files attached are permanently deleted. Which means you won’t be able to retrieve your email. No matter how hard you try. So proceed with caution.
If you want to remove messages from your inbox but keep them close in case you need them later on, you’ll be better off using the Archive feature available on most email service providers.