Outlook SMTP settings
Step-by-step setup guide to configure Microsoft Outlook with SMTP
Want to add your Outlook.com account to another mail app, like Gmail, Yahoo Mail, or Thunderbird?
In this case, you’ll need to configure your POP, IMAP, and SMTP settings in your preferred email client.
You can find them below, along with step-by-step instructions to edit your Outlook SMTP settings like a pro.
What Are Outlook SMTP Settings?
To send messages from a third-party email client using the Outlook SMTP server, you’ll need to configure your SMTP settings properly.
Here are the Outlook SMTP settings:
- SMTP Server: smtp-mail.outlook.com
- SMTP Port: 587
- SMTP encryption: STARTTLS
- SMTP Username: Your Outlook email address (
[email protected]) - SMTP Password: Your Microsoft Outlook password
You can use the same SMTP settings for your Microsoft, Hotmail, Live.com, or your MSN account.
If you also want to receive messages from your Outlook.com account, you’ll need to configure another email protocol. There are two options: POP and IMAP.
What Are the Outlook POP Settings?
The first option is called POP3, or Post Office Protocol. With POP3, you can download your messages from a mail server to an email client.
Here are the POP settings for Outlook:
- POP Server: outlook.office365.com
- POP Port: 995
- Encryption method: TLS
- SMTP Username: Your Outlook email address (
[email protected]) - SMTP Password: Your Microsoft Outlook password
What Are the Outlook IMAP Settings?
The second option is called IMAP, or Internet Message Access Protocol. With IMAP, you can read your messages directly on the Outlook mail server.
Here are the IMAP settings for Office 365 :
- IMAP Server: outlook.office365.com
- IMAP Port: 993
- Encryption method: TLS
- SMTP Username: Your Outlook email address (
[email protected]) - SMTP Password: Your Microsoft Outlook password
We recommend using IMAP instead of POP3 if you plan to access your emails from more than one device.
How to Configure Your Outlook SMTP Settings?
Follow these simple instructions to add your Outlook.com account to another email program that supports SMTP, POP, or IMAP:
Step 1: Open your email client. In this example, we use Gmail. But you can do the same thing with email software such as Yahoo Mail, Thunderbird, or AOL.com.
Step 2: Go to “Settings”.
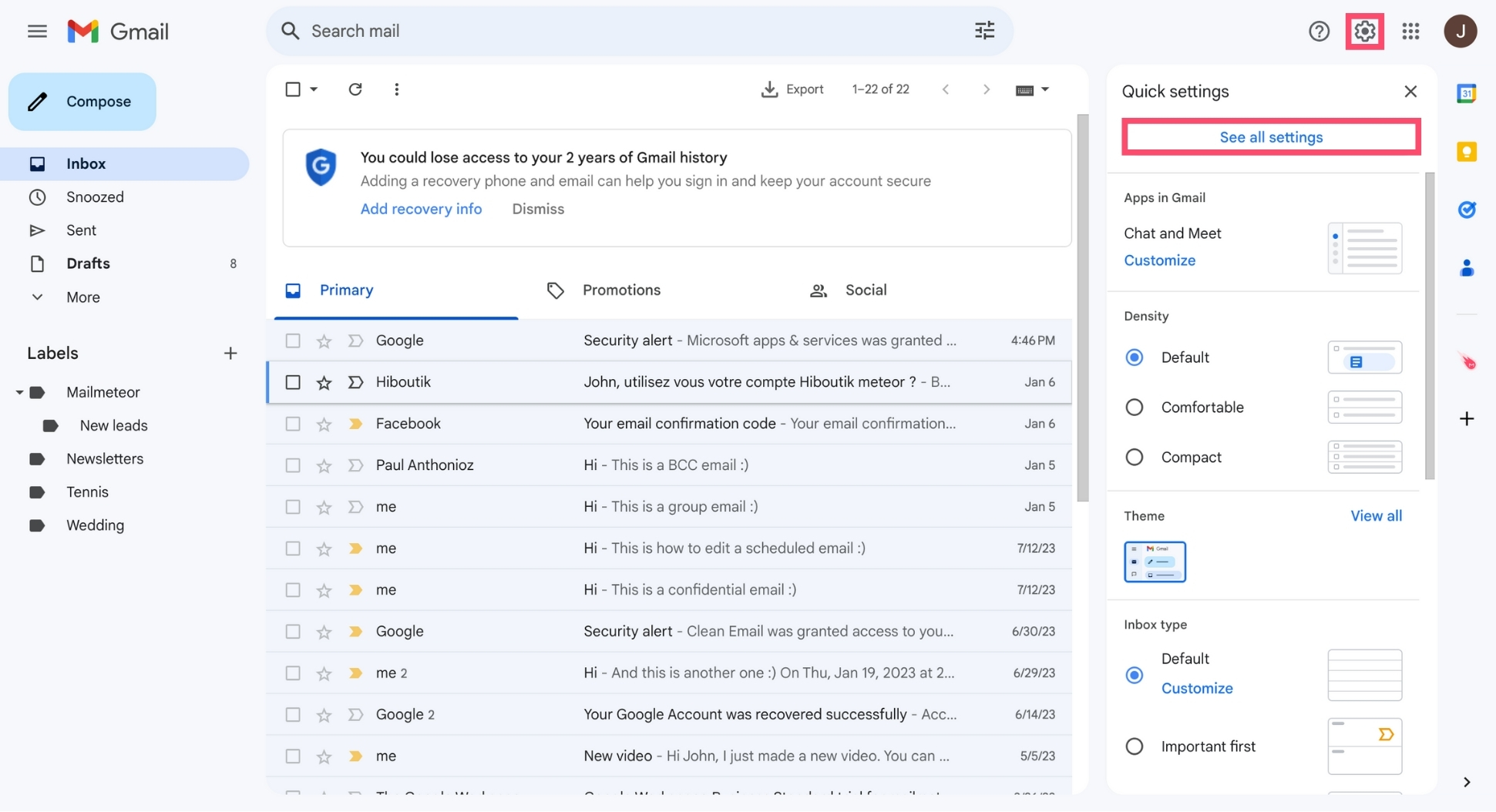
Step 3: Find the option to add another email address. In Gmail, it’s in the “Account and Import” tab.
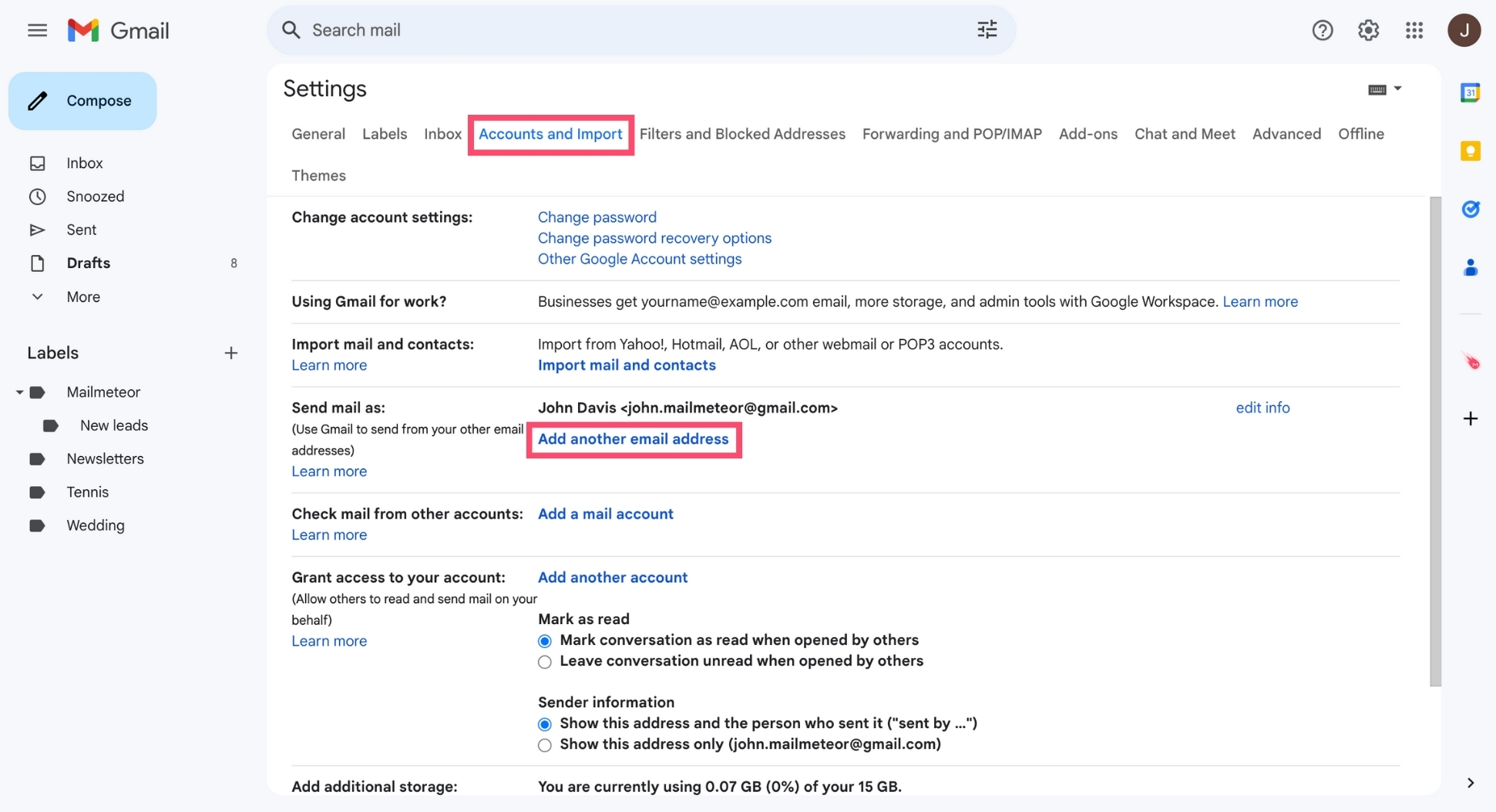
Step 4: Enter your Outlook.com username and email address.
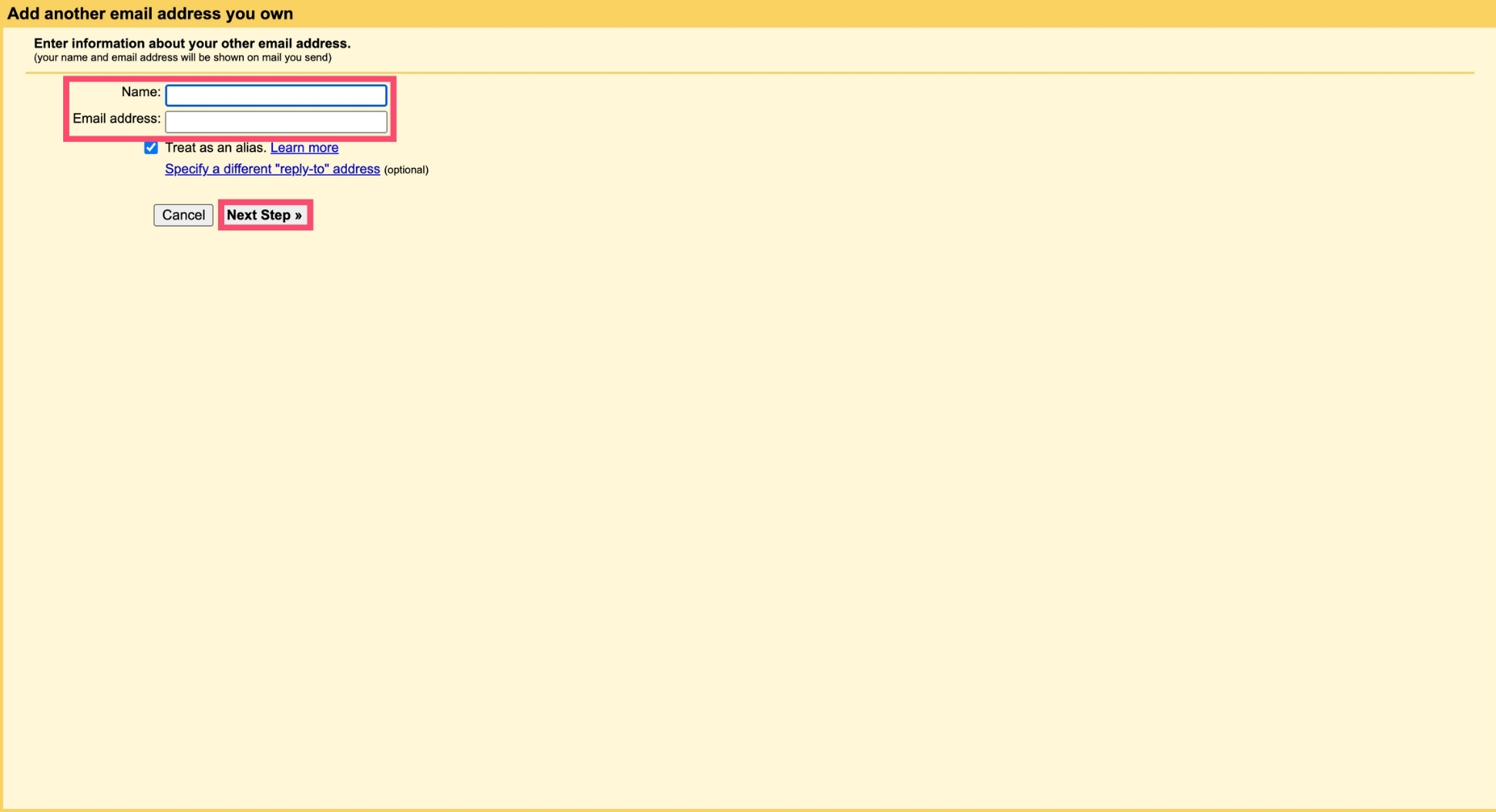
Step 5: Configure your SMTP server (smtp-mail.outlook.com), your username ([email protected]), your Outlook.com password, your SMTP port (587), and your encryption method (STARTTLS).
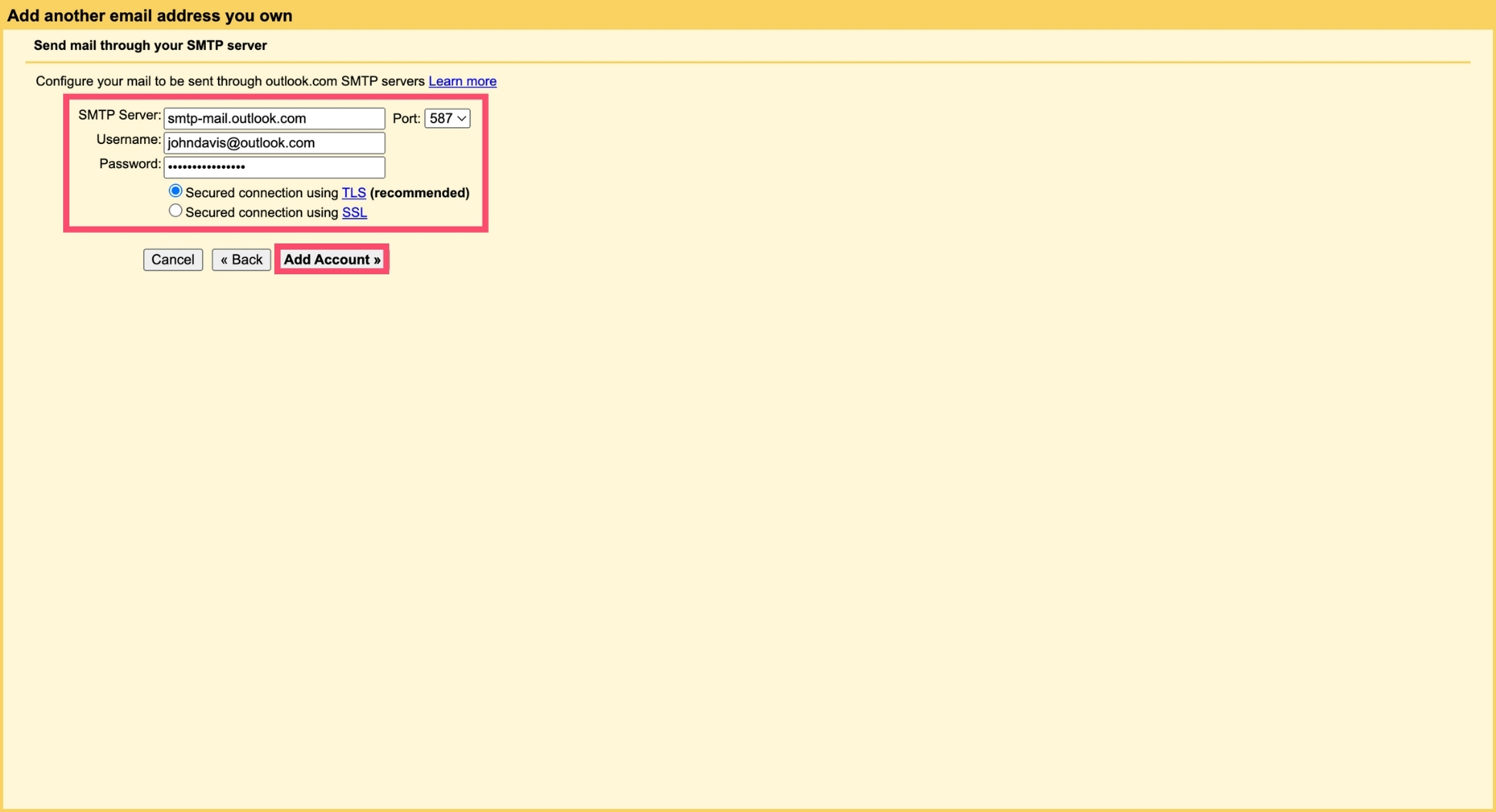
Step 6: Click “Add Account”.
And that’s it. You can now send messages from this email client using your Outlook.com email address. Congratulations 🎉
How to Test Your Outlook SMTP Configuration?
Before sending any messages, make sure to test your Outlook SMTP settings. To do so, you have two options.
You can send a test email and check if the recipient received your message. Or you can verify your configuration with our free SMTP Test Tool.
Here’s how it works:
- Step 1: Open our SMTP Tester tool.
- Step 2: Select Outlook as your provider.
- Step 3: Add the details of your Outlook SMTP configuration.
- Step 4: Click “Test Configuration”.
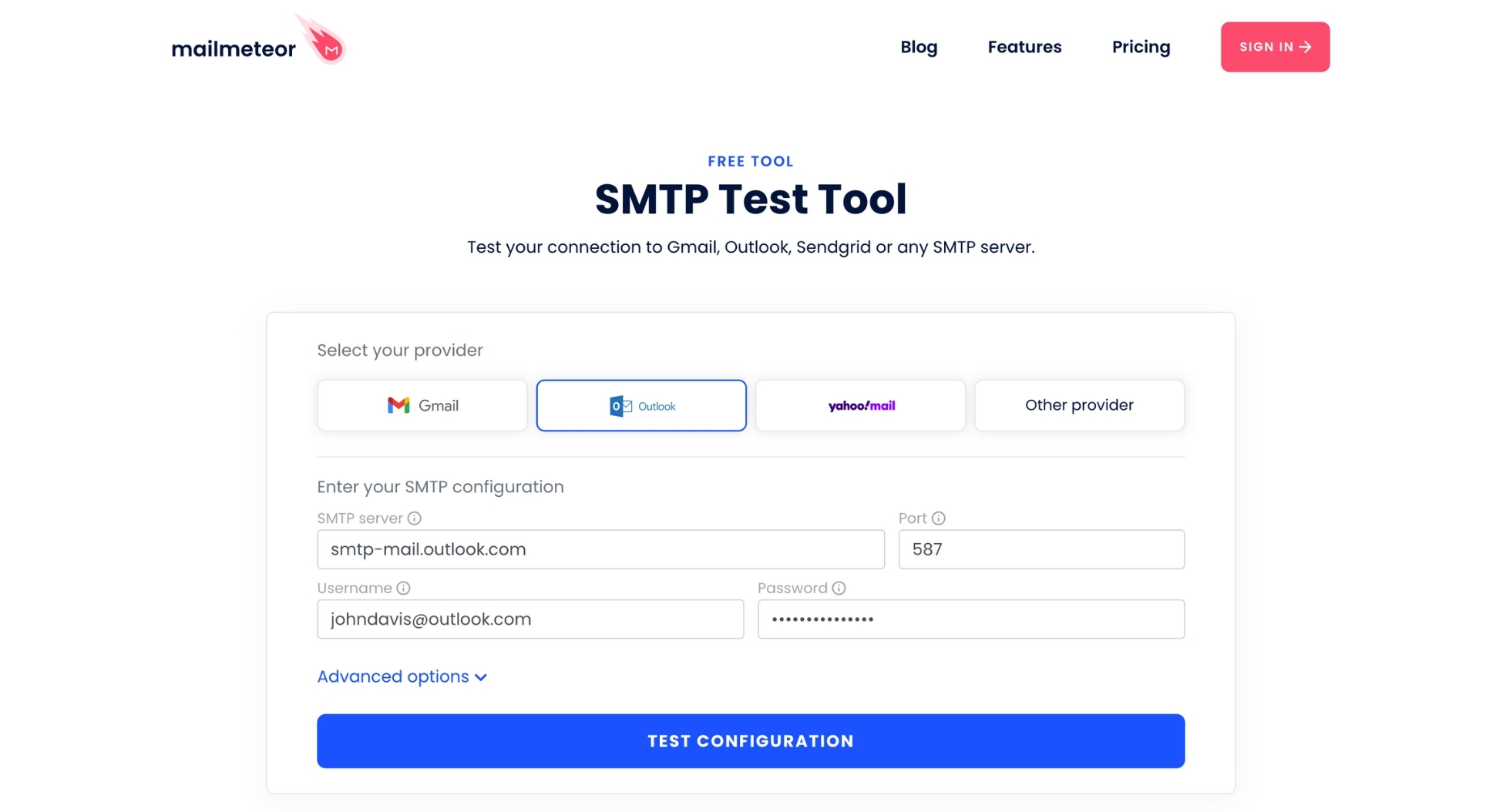
Now just sit back and relax. Our SMTP tester will simulate a connection to an Outlook SMTP server using the SMTP settings you provided.
If the operation was a success, you can now send messages from a third-party email client using your Outlook account.
And if something went wrong, we’ll notify you and we’ll share some detailed technical logs to help you fix your Outlook SMTP settings.
What Are the Outlook SMTP Server’s Limitations?
Like most email service providers (ESPs), Outlook.com has set some sending quotas to protect your inbox from spammers.
As a result, if you’re using the Outlook SMTP servers, you’ll have up to 5,000 emails sent per day, which isn’t that bad. But there’s a catch. This limit is only for Office 365 subscribers. If you don’t have a paid Microsoft 365 account, your sending quota will be lower.
What’s more, the 5,000 emails per day limitation only applies when you’re emailing people you’ve already messaged before. If you want to send an email to someone you’ve never contacted, your sending limit will decrease to 1,000 emails per day.
If you plan to do some cold outreach, or if you simply want to reach more people, you may want to consider switching to Mailmeteor.
This trusted mail merge allows you to send up to 2,000 messages per day. You can also mass-personalize your emails and track them in real-time.